„Network attached storage“. Was für eine praktische Erfindung. Was früher lediglich der Industrie vorbehalten war, wird heutzutage in zahlreichen privaten Haushalten als „private Cloud“ eingesetzt.
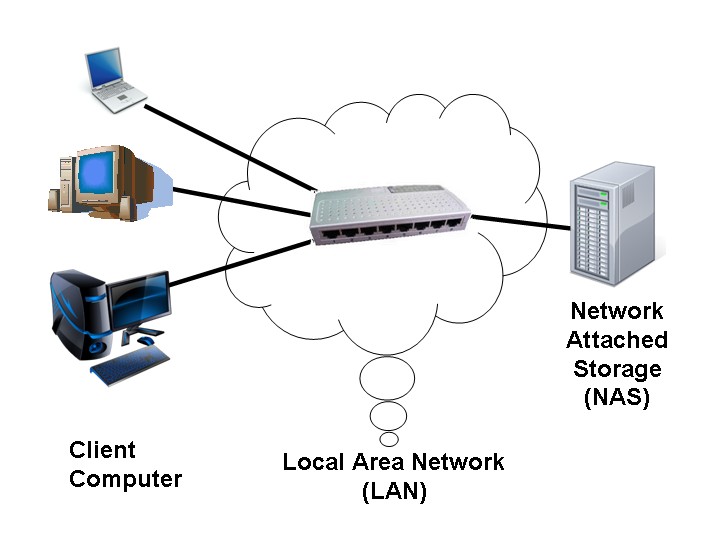
NAS-Systeme gibt es in den unterschiedlichsten Ausprägungen, je nachdem wie redundant und verfügbar die Daten sein müssen. Ich selbst habe eine Netzwerkfestplatte von Western Digital („My Cloud“, 3TB) – zugegeben, die wohl geringste Ausbauform eines NAS. Als richtigen Langzeit-Datenspeicher würde ich diese Lösung definitiv nicht verwenden, aber für so einen schnellen Austausch von Daten über mehrere Geräte ist das schon sehr praktisch! 🙂
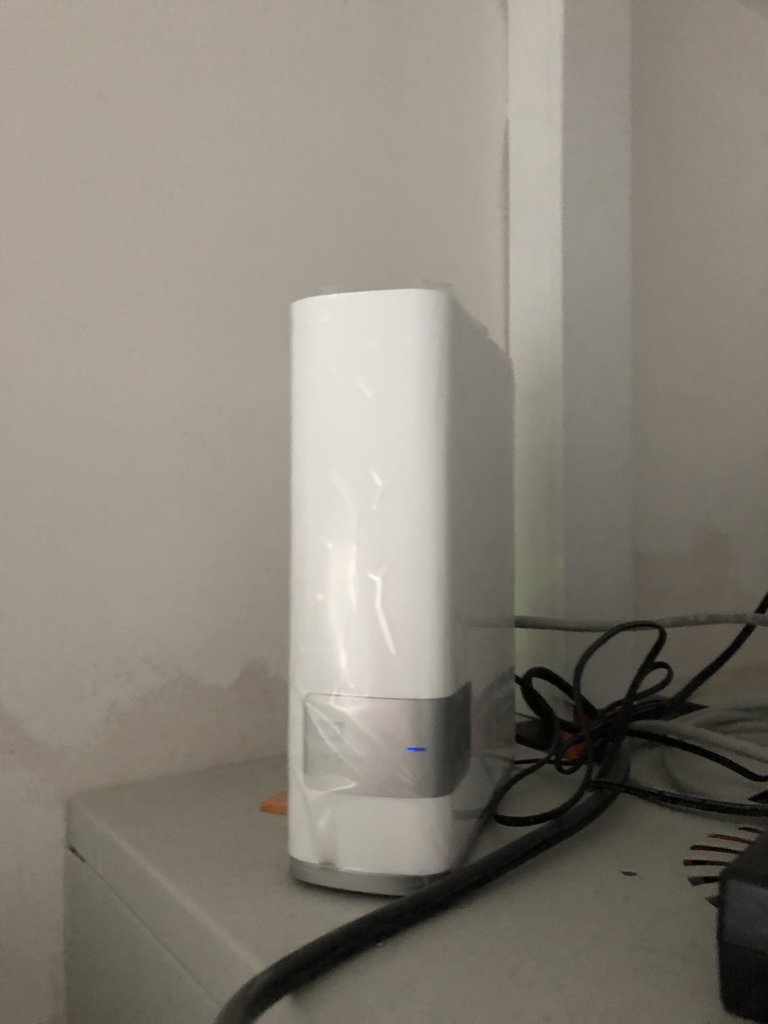
Möchte man eine bessere (und somit leider auch teurere Lösung), bei der die Daten im Fehlerfall einer Platte auch noch verfügbar sind, gibt es z.B. die DiskStations von Synology. Diese bieten eine Vielzahl an praktischen Funktionen (FTP-Transfer, Zugriff übers Internet, Synchronisation zwischen verschiedenen Clients/Systemen, automatische Backup-Services, Einsatz als Media-Server, …) und fallen dank ihrer Bauform (kompakt, klein und leise) z.B. in einem Büro gar nicht mehr auf.
Aber heute wollen wir uns nicht mit so neumodischem Schnickschnack, sondern mit guter alter Hardware beschäftigen. Von wegen klein, kompakt und leise: DAS ist ein NAS! 😀

Was für eine Maschine. Dieses Monstrum ist ein Arena EX easyRAID Disk Array System (SCSI to IDE). Es hat sechs IDE-Platten in Wechselrahmen integriert und kann über SCSI mit dem Computer verbunden werden. Integriert sind 32 MB RAM und ein Intel i960 Prozessor mit 33 MHz. Betrieben werden kann es mit verschiedenen RAID-Leveln (0-5) und war so als Einstiegsprodukt für den Einsatz als Server- oder Archivsystem in kleineren Unternehmen gedacht.
Fun Fact: Ich habe viel recherchiert, aber leider keine Produktdaten zu dem Modell gefunden. Ich weiß nur, dass es 1999 geliefert wurde und gefühlt eine Tonne wiegt (ist natürlich übertrieben, aber das Ding ist definitiv sau schwer – ohne installierte Festplatten sind es schon 13 kg) 😀
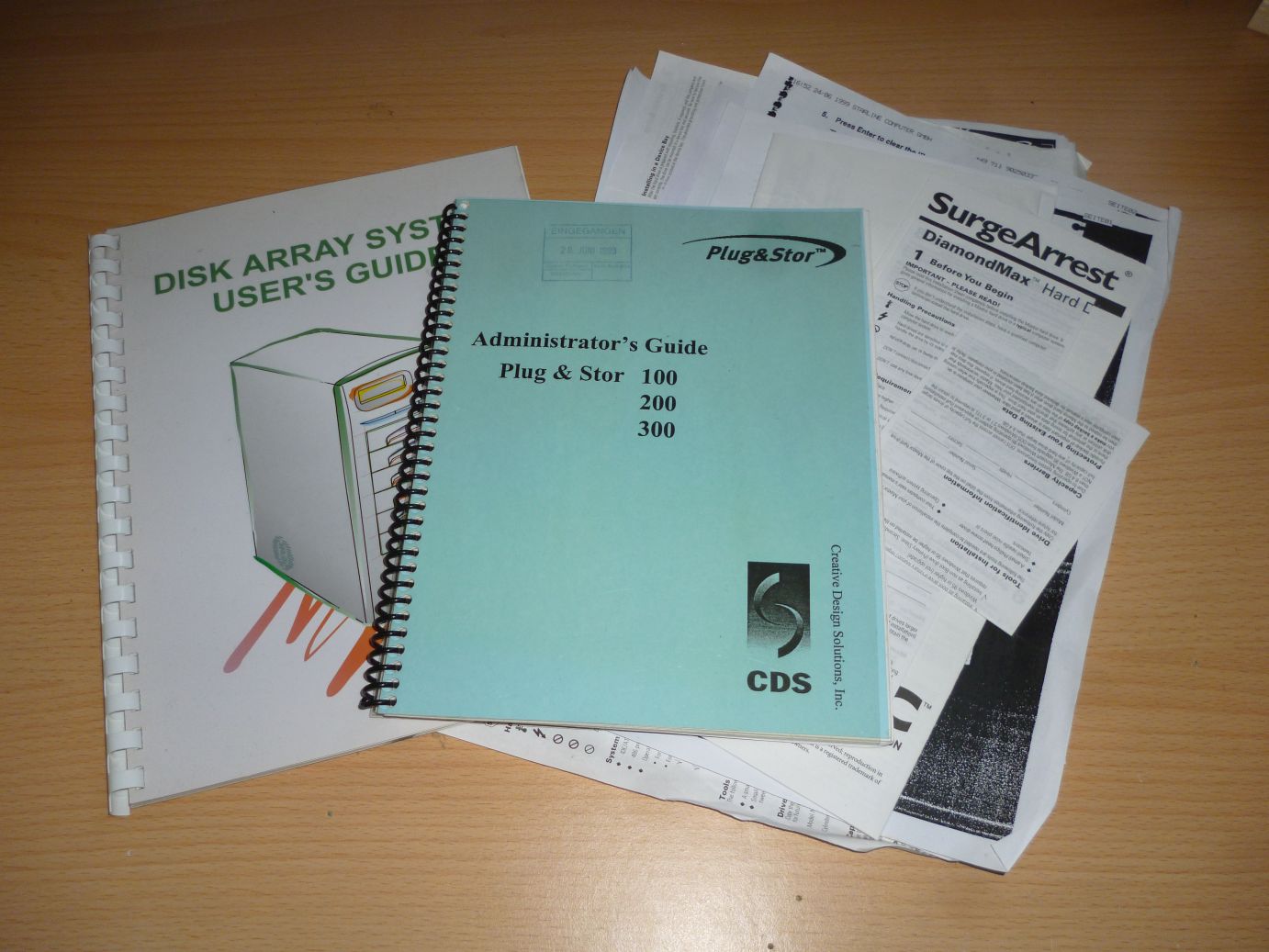
Auf der Rückseite sieht man, dass das Gerät zwei 250 W-Netzteile integriert hat, welche sogar unterschiedliche Spannungen liefern können – cool! Zur Konfiguration und Steuerung des Systems kann ein Terminal (serielle Schnittstelle) angeschlossen werden. 🙂
Fun Fact: Laut Handbuch könnten die Lüfter und Netzteile via „hot swap“ im laufenden Betrieb getauscht werden – beeindruckend!

Damit das Gerät nicht nur lokal via SCSI (68 Pin) mit einem PC verbunden werden kann, ist auch ein Plug&Store-LAN-Controller („thin file server“) mit an Bord. Damit kann man über Netzwerk auf seine Daten zugreifen. Auch wird über diesen Weg (mit Hilfe eines Webinterfaces) das System konfiguriert.

Was den Speicherplatz angeht sind sechs Maxtor-Festplatten (5400 U/min, 13 GB pro Platte) verbaut. Das System kann in unterschiedlichen RAID-Leveln konfiguriert werden und bietet somit 78 GB (bzw. 65 GB bei RAID-3 und RAID-5) Speicherplatz.
Fun Fact: Natürlich geht noch etwas Platz für das Dateisystem sowie die Volume-Verwaltung verloren, im Endeffekt sind gute 60 GB nutzbar.

Um das Teil über SCSI anzuschließen, brauchen wir einen RAID-Controller (PCI-Karte) und ein SCSI-Kabel. Wie gut, dass das noch vorhanden ist! 🙂
Fun Fact: Ich bin tatsächlich sehr froh, dass ich noch das ganze Zubehör habe, so langsam wird es selbst im Internet schwierig so spezielle Retro-Hardware aufzutreiben! 😉

Puh, aber wo finde ich jetzt einen alten Rechner mit PCI-Port (nicht PCI-Express, sondern PCI). Alles kein Problem, erinnert ihr euch an den Shuttle aus Artikel 87? 😉

Na, dann wollen wir doch mal versuchen die Karte da einzubauen. Ich könnte mir vorstellen, dass es knapp werden könnte…

Tatsächlich passt die Karte (Adaptec AHA-2940UW) einwandfrei in das Gehäuse. Wahnsinn – wie ausgemessen! 😀

Jetzt ist nur die Frage, ob das System mit dem Controller zurechtkommt. Ein erster Systemstart schlägt schon mal fehl und der PC bleibt bei der SCSISelect Utility Meldung hängen.
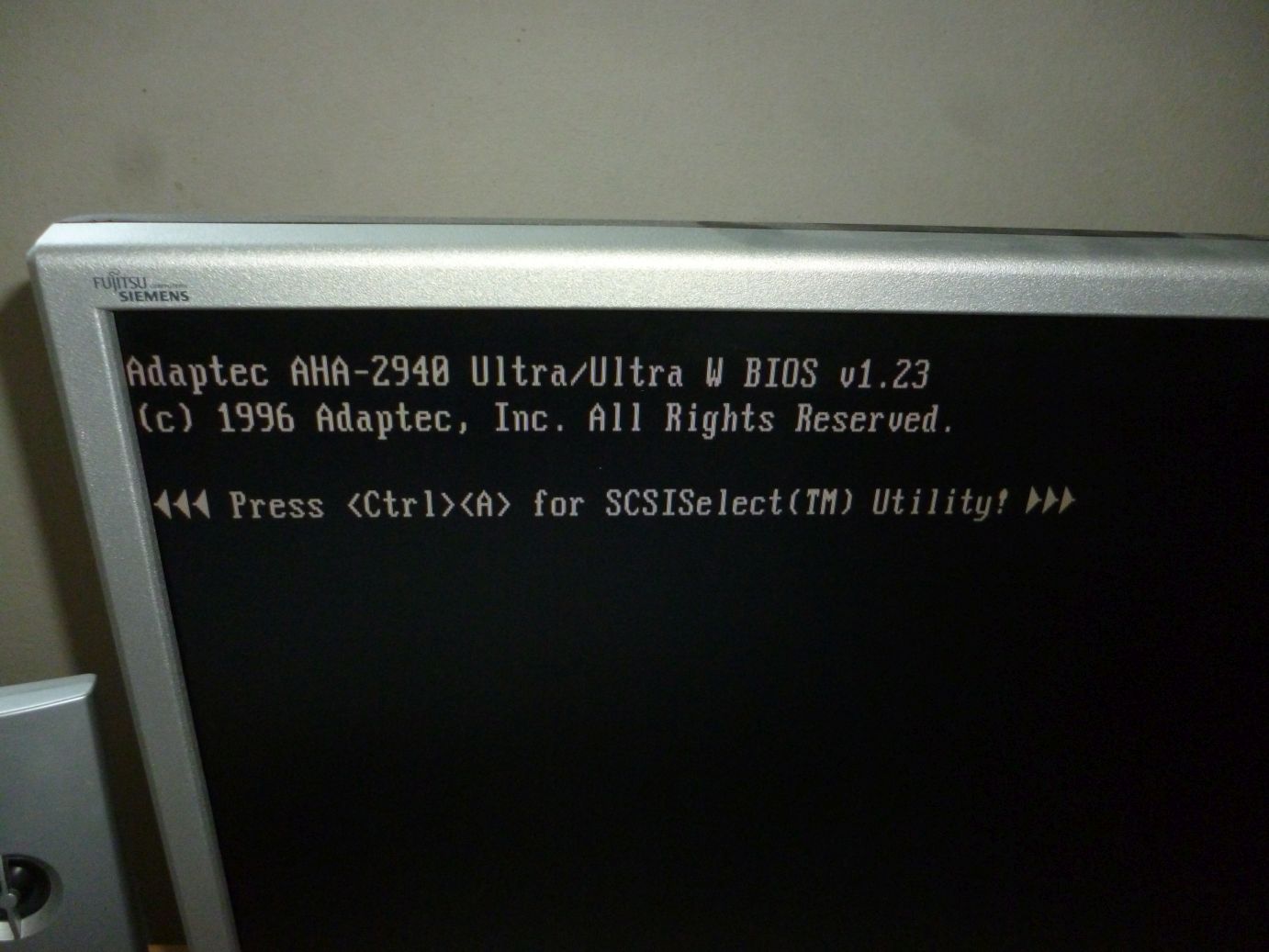
Hm, vielleicht sind ein paar Parameter im Bios des SCSI-RAID-Systems (ja, das Teil hat tatsächlich ein eigenes BIOS) falsch gesetzt. Das sollten wir gleich mal überprüfen.
Fun Fact: Tatsächlich hat man nur ca. eine halbe Sekunde Zeit um „STRG + A“ zu drücken. Ich musste das durch mehrere Versuche erst lernen… 😀
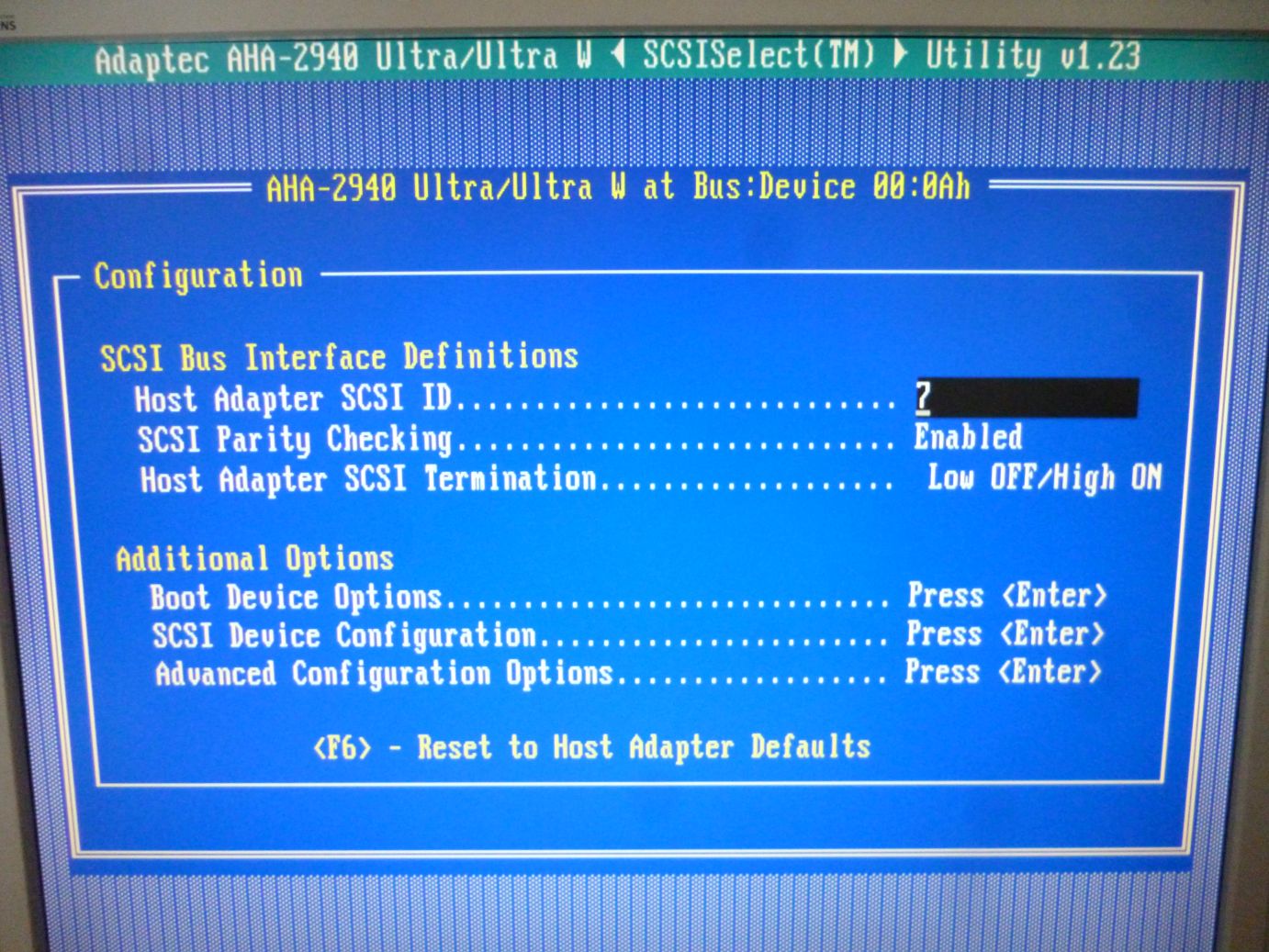
Nachdem ich die Einstellungen auf Default zurückgesetzt hatte, ist der PC wieder hochgefahren. Und siehe da, der SCSI-Controller wird sofort ohne weiteres im Gerätemanager erkannt. Keine Treiberinstallation, nichts – ich bin baff! 😀
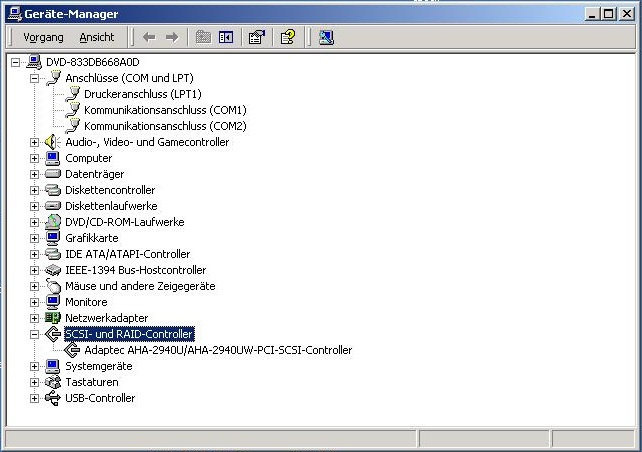
Ob das RAID-System auch noch läuft? Erst mal verkabeln:

Ich habe ja schon fast Bedenken das Ding anzuschalten, aber was soll’s: No risk, no fun! 😉 POWER ON! It’s alive! Das Display auf der Vorderseite zeigt diverse Systemtests an…
Fun Fact: Der Start des Systems hört sich fast so wie ein Flugzeugstart an und man könnte definitiv meinen man ist in einem alten Serverraum… 🙂
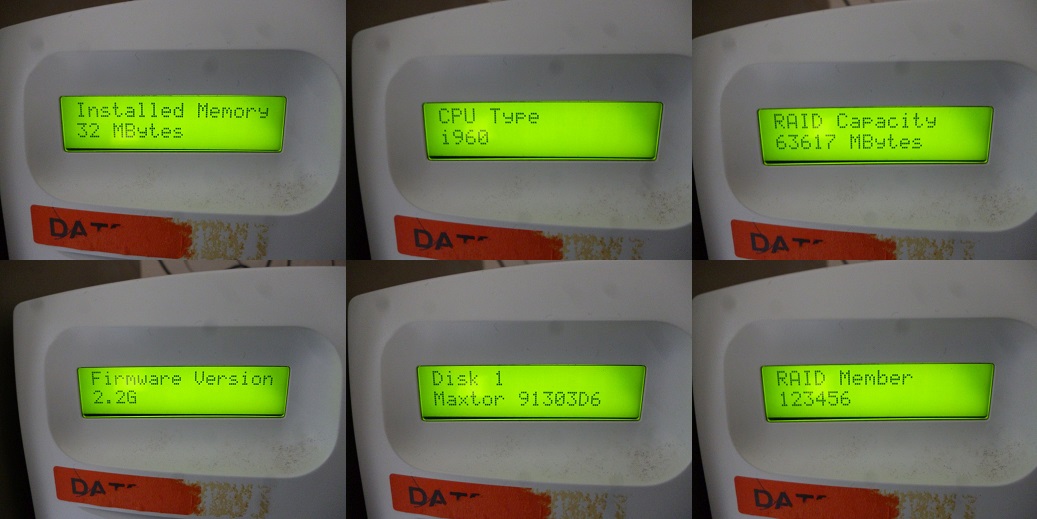
…und scheinbar wurden alle sechs Platten einwandfrei erkannt! 🙂

Auch am PC wird das „Laufwerk E“ ohne Probleme erkannt und wir können darauf zugreifen – krass!
Fun Fact: Hierfür musste der PC allerdings mit angeschaltetem RAID-System neugestartet werden. Plug & Play gab es damals – bei SCSI – noch nicht! 🙂
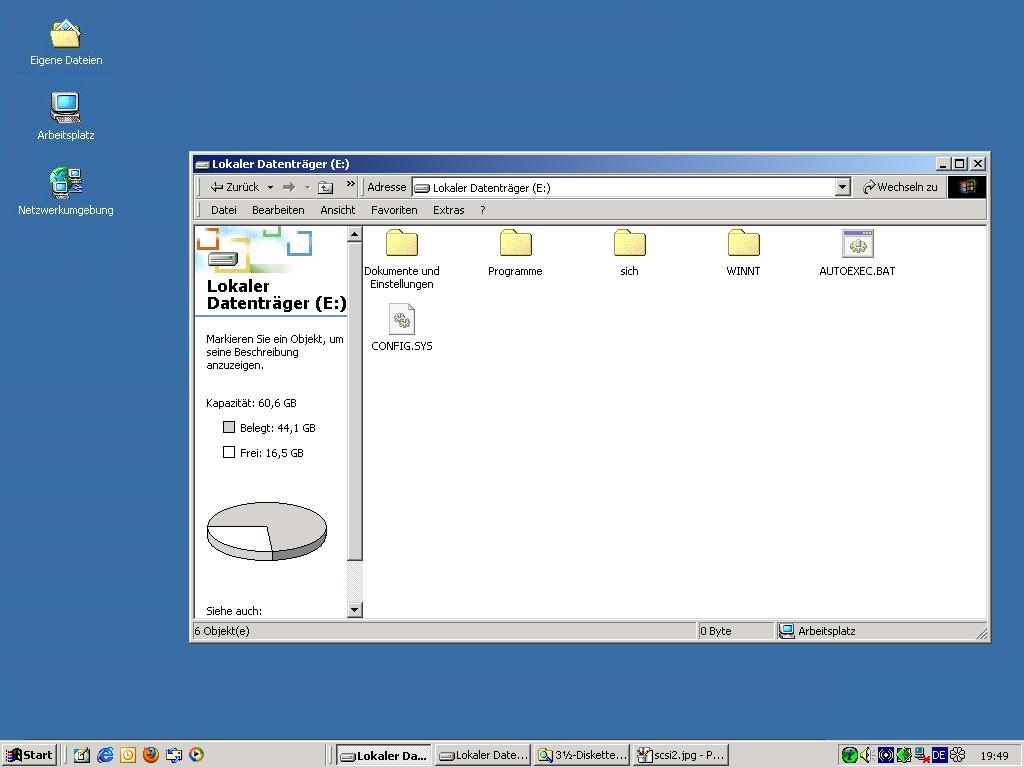
„Old but Gold“ sage ich da nur. Jetzt ist eigentlich nur noch die Frage, ob wir auf das NAS auch tatsächlich über Netzwerk zugreifen können, denn bisher haben wir es ja nur über den SCSI-Port probiert. Der Netzwerksupport wird über das kleine Panel auf der Rückseite gestartet.

Nach einer kurzen Systemdiagnose wird leider eine falsche IP-Adresse angezeigt. Um dem System eine neue IP zu vergeben, müssen wir den „Admin Mode“ starten. Das geht, in dem man beim Boot (linker Knopf) die anderen beiden Knöpfe (Enter und Next) gedrückt hält und anschließend das Admin-Passwort (3x Next und 3x Enter) eingibt.
Fun Fact: Die Eingabe der IP-Adresse über nur zwei Knöpfe ist echt eine Challenge – jetzt bloß keinen Fehler machen! 😀

Um weitere Konfigurationen vorzunehmen muss man auf das NAS über ein Webinterface (http://<ip>/admin) zugreifen. Eigentlich kein Problem (nachdem wir die IP-Adresse jetzt angepasst haben), oder? Tja, leider lässt sich das Interface nicht mehr aufrufen, weil es mit einer uralten Java-Version programmiert wurde und Java ja bekanntlich aus allen Browsern entfernt wurde – Mist! 😀
Um aus der Nummer herauszukommen habe ich eine alte portable Firefox-Version heruntergeladen und diese mit einer alten Java-Version „vermanscht“. Dafür müssen entsprechende DLLs gelöscht, kopiert, überschrieben und eine Ini-Datei mit Verweis auf das Java-Verzeichnis erstellt werden. Gebastel auf höchsten Niveau! 😛
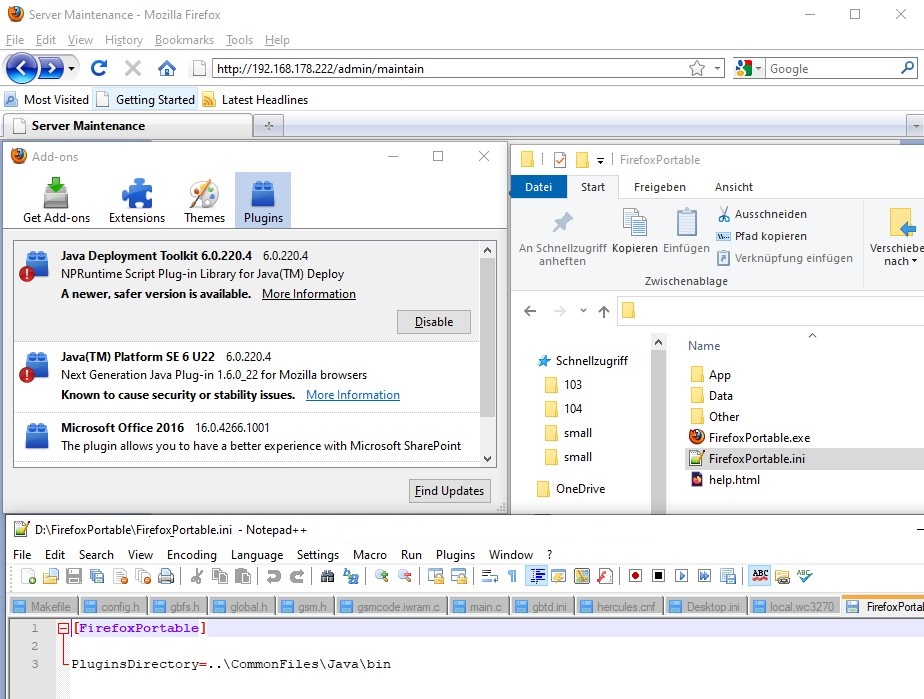
Und siehe da: Mit Retro-Software klappt auch ein Aufruf von Retro-Webseiten! 🙂 Sehr gut, jetzt müsste ich mich nur noch an das Administrator-Passwort erinnern. Puh… 😀
Fun Fact: Tatsächlich habe ich dann (mit etwas Unterstützung) das Passwort noch herausgefunden und konnte den Server neu konfigurieren. Das ist auch gut so, weil leider ist das so proprietär versteckt, dass man (laut Handbuch) das Gerät einschicken müsste – uff! Ich habe auch auf die Schnelle keine Möglichkeit gefunden das Passwort anderweitig auszulesen.
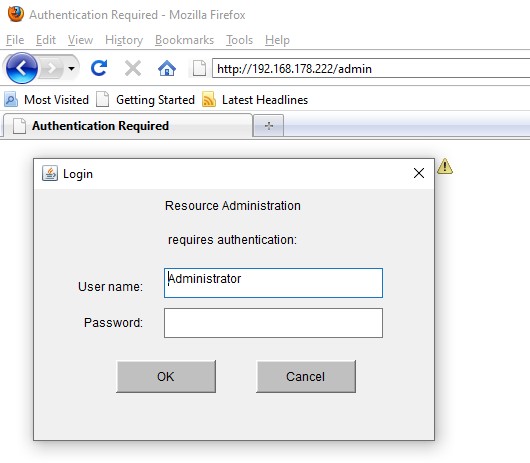
Die Konfiguration ist relativ einfach, aber es müssen ein paar Schritte beachtet werden. Seht es mir nach, wenn ich jetzt nicht zu sehr ins Detail gehe, das würde den Rahmen deutlich sprengen. Im Endeffekt müssen einige Netzwerkparameter wie Servername, Workgroup oder Gateway konfiguriert werden. Auch muss für das angeschlossene Storage-Device ein Volume erstellt werden, sodass der File Server etwas mit dem Speicherplatz anfangen kann.
Fun Fact: Leider lässt sich das aktuelle Datum nicht mehr einstellen, die Auswahl in dem Drop-down-Menü geht nur bis 2007! 😀
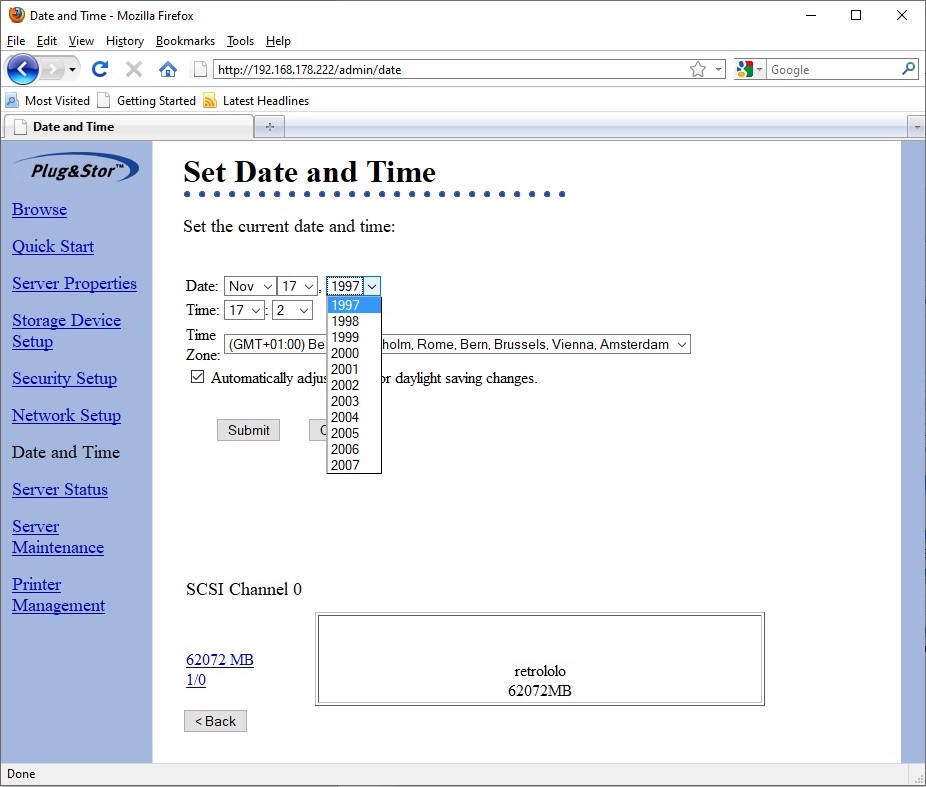
Abschließend müssen noch ein Serververzeichnis sowie eine dazugehörige SMB-Freigabe erstellt werden. Standesgemäß heißen die natürlich „retrololo“! 😉
Fun Fact: Hier könnte man auch zahlreiche Sicherheitseinstellungen vornehmen. So könnten eigene Benutzer mit spezifischen Rechten definiert, oder sogar auf die Berechtigungsstrukturen eines Windows-Domänencontrollers zugegriffen werden. Seht es mir bitte nach, dass ich auf diese Features (Stichwort Lebenszeit) verzichte! 😀
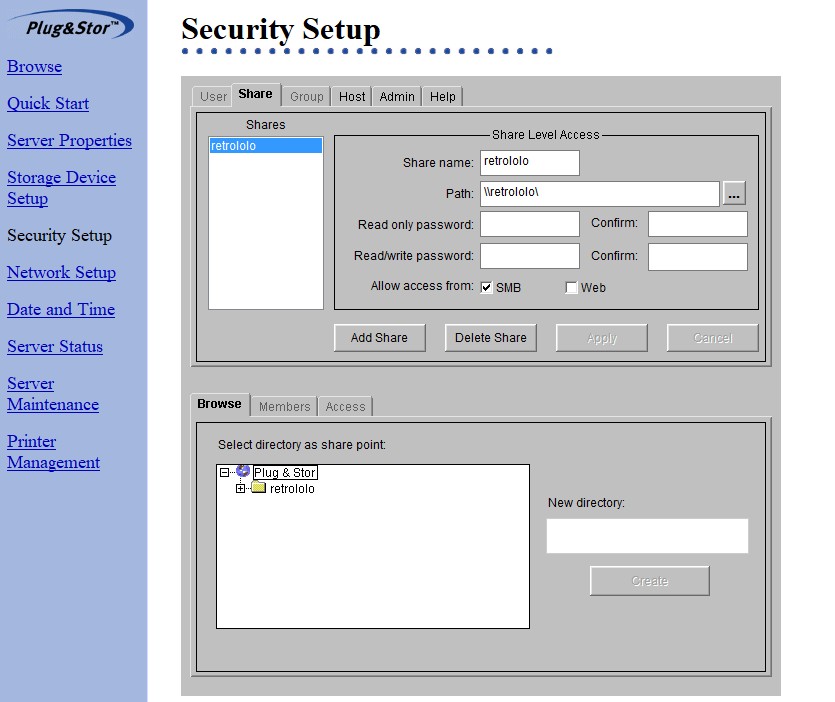
Leider verwendet das Gerät das veraltete SMBv1-Protokoll, welches standardmäßig in Windows 10 nicht mehr unterstützt wird. Um das veraltete Feature weiterhin zu nutzen, muss dieses über „Programme und Funktionen“ erst nachinstalliert werden:
Fun Fact: Bei mir war die Einstellung tatsächlich bereits schon so gesetzt, weil ich für diverse andere Projekte (z.B. die PS2 aus Artikel 61) die Einstellung bereits aktiviert hatte! 😀
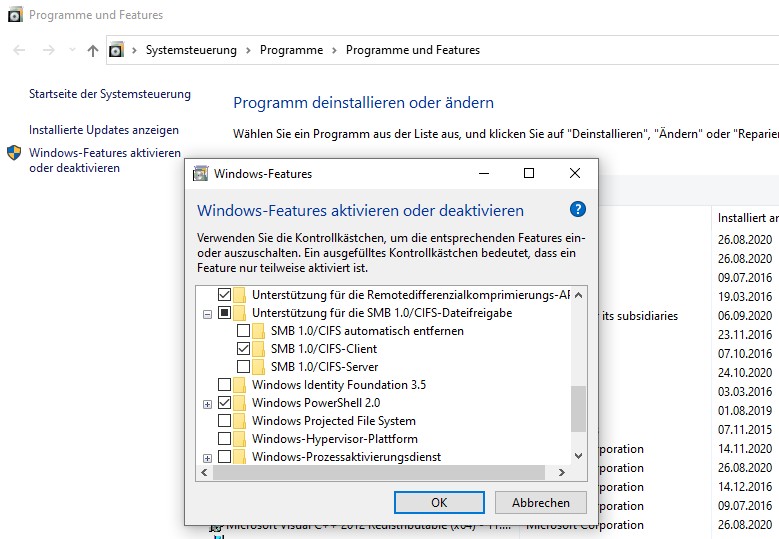
Nach der ganzen Aktion können wir tatsächlich über das Netzwerk auf die neu erstellte Freigabe zugreifen:
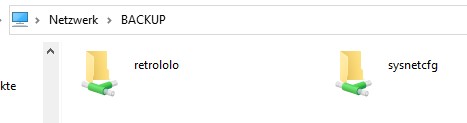
Testweise habe ich ein paar Dateien auf das NAS kopiert. An sich funktioniert das auch ohne Probleme (wenn auch der Zugriff mit ca. 2,5 MB/s nicht gerade schnell ist), doch leider ist das Handling eher umständlich. So können vom Benutzer keine Verzeichnisse angelegt werden. Diese müssen alle händisch über die Administrations-Oberfläche definiert werden.
Fun Fact: Das Gerät stammt aus einer Zeit, in der man seinen „Admin“ noch mit einer Butterbreze oder alternativ einer Hopfenkaltschalte bestechen konnte, sodass er einem Ordner im Netzwerk anlegt! 😉

Nach den ganzen negativen Einschränkungen wird es Zeit, noch eine der Stärken des Systems auszutesten – einen Notfall! 🙂
In der aktuellen Konfiguration läuft das System mit RAID-5, d.h. dass sich die Paritätsinformationen auf mehreren Festplatten befinden. Rein theoretisch müsste es möglich sein im laufenden Betrieb einfach eine Platte rauszunehmen und diese durch eine neue zu ersetzen – na das wollen wir doch gleich mal probieren – zum Glück war noch eine weitere Platte samt Wechselrahmen dabei! 😉

Zum Entfernen der Wechselfestplatte samt Einbaurahmen wird ein spezieller Schlüssel benötigt. Leider hatte ich keinen exakt passenden Schlüssel mehr, sondern nur ähnlich Schlüssel, also musste ich mir erst aus einem nicht mehr benötigten Schlüssel einen Passenden basteln. Ein paar Minuten sägen, schleifen und feilen später…
Fun Fact: Theoretisch kann man auch versuchen mit einer Zange oder Nadel das Schloss zu öffnen, aber mit einem (wenn auch nachgemachtem) Schlüssel wirkt das ganze einfach gleich wesentlich professioneller… 😉

Sobald man den Schlüssel einsteckt und um 45 Grad dreht, erkennt das System, dass etwas nicht stimmt und kennzeichnet die Festplatte mit einer roten LED:
Fun Fact: Natürlich würde im richtigen Fehlerfall die rote LED bereits vorher leuchten (als Merkmal, dass die Platte getauscht werden muss), aber wir tauschen ja jetzt eine funktionierende Festplatte aus! 🙂

Alte Platte rausziehen, neue Platte einbauen:

Und tatsächlich, sobald man die neue Festplatte eingebaut und den Schlüssel umgedreht hat beginnt das System damit die fehlenden Informationen anhand der Teildaten auf den anderen Festplatten wiederaufzubauen – Wahnsinn!
Fun Fact: Während des Vorgangs kann man natürlich weiterhin auf die Daten zugreifen! 🙂

Der Fortschritt des Rebuild-Prozesses wird durch eine Prozentanzeige samt lauter Pieptöne des Geräts kenntlich gemacht.
Fun Fact: Die neue Festplatte zu initialisieren und somit den Spiegel wieder vollständig aufzubauen hat ca. 50 Minuten gedauert.

Puh, der Artikel geht schon wieder viel zu lang, wird Zeit, dass wir die Kurve kriegen! Um ehrlich zu sein macht es aus Effizienzgründen keinen Sinn (mehr) für private Backups ein RAID-System wie dieses einzusetzen. Warum ich das Gerät bisher noch verwendet habe? Vermutlich Nostalgie! 🙂 Ich fand die Optik immer recht ansprechend und auch die “Hot-Plug”-Mechanik, also dass man im laufenden Betrieb einfach eine Platte entfernen kann, hat mich schon immer fasziniert.
Fun Fact: Tatsächlich habe ich bei der Firma, bei welcher das Gerät damals erworben wurde eine Anfrage bzgl. maximaler Ausbaustufe des RAID-Systems gestellt und selbst nach so vielen Jahren eine kompetente Antwort erhalten. Der Support war von der ungewöhnlichen Anfrage so begeistert, dass sie gleich einen Artikel auf ihrer Homepage veröffentlicht haben. Ich fühle mich geehrt! 🙂

Stay retro! 😉