Ach ja – die musizierenden Diskettenlaufwerke aus Artikel 50. Was habe ich nicht schon Zeit mit den Dingern verbracht und zahlreiche Musikstücke dafür umgesetzt! 🙂

Eine Sache, die mich immer etwas gestört hat, ist die Tatsache, dass man immer einen Computer (mit spezieller Software), eine Tastatur sowie einen Bildschirm benötigt, um die MIDI-Dateien auf den Arduino zu laden. Das wirkt irgendwie umständlich und ist verdammt viel Overhead, nur um ein Kilobyte an Daten an den Mikrocontroller zu senden. Zur Erinnerung – aktuell steuere ich die Laufwerke über meinen Desktop-PC (siehe Artikel 17) an:

Das funktioniert zwar, ist aber echt unpraktisch, wenn man die Laufwerke mal an einen anderen Ort verfrachten möchte. So ein PC samt Bildschirm ist eben nicht gerade „mobil“. Ich bin schon länger auf der Suche nach einem kleineren Gerät, mit dem ich das Gleiche bezwecken kann. Letztendlich bräuchte ich ja nur ein Tablet oder ähnliches, auf welchem im Idealfall Windows läuft, sodass ich die MoppyControlGUI-Anwendung (Artikel 34) nicht noch auf ein anderes Betriebssystem portieren muss…
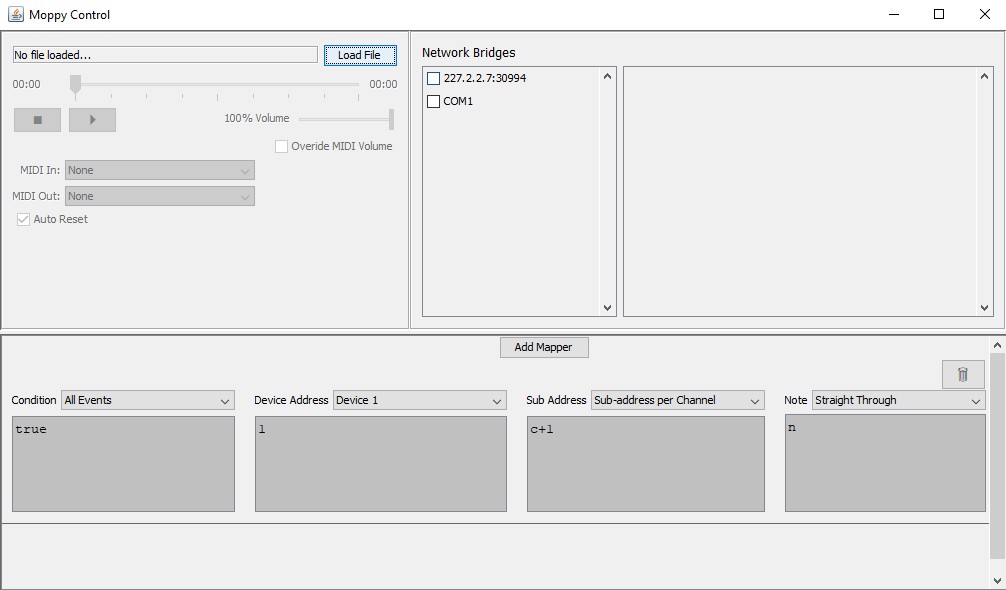
Tja, der Zufall ist mir zu Hilfe gekommen – erinnert ihr euch noch? Beim letzten Mal war Max bei mir und hat einen alten PC mitgebracht, um den wir uns ja bereits gekümmert haben. Das war allerdings nicht das einzige Stück Hardware, das er dagelassen hat! Mit von der Partie war auch ein Lenovo ThinkPad Helix (vermutlich) aus dem Jahre 2015.

Das gute Stück sieht zwar auf den ersten Blick aus wie ein Laptop…

…gehört aber eher zur Gattung der Convertibles und hat somit eine sehr leichte, abdockbare Tastatur. Neben dieser kann man das Teil mit einer Maus, dem Touchpad, dem (in der ThinkPad-Reihe bekannten) TrackPoint oder einem Stylus steuern.
Fun Fact: Gerade die Steuerung über einen Stift funktioniert echt gut und bietet viele neue Einsatzmöglichkeiten. So können z.B. recht einfach handschriftliche Notizen oder Skizzen erstellt werden. Kreative Leute können mit so einem Teil bestimmt auch gut Grafiken erstellen – für mich ist das nichts, ich spiele darauf lieber Solitär! 😀

An und für sich ist das ein echt schönes Gerät, doch leider haben die üblichen „Verschleißteile“ mittlerweile ihren Geist aufgegeben. Der im Tablet verbaute Akku ist komplett tot und leider hat es wohl auch die CMOS-Batterie erwischt. Das hat zur Folge, dass beim Versuch das System (auch mit angestecktem Stromkabel) zu starten, man einen Fehler bekommt, weil die Zeiteinstellungen nicht passen:
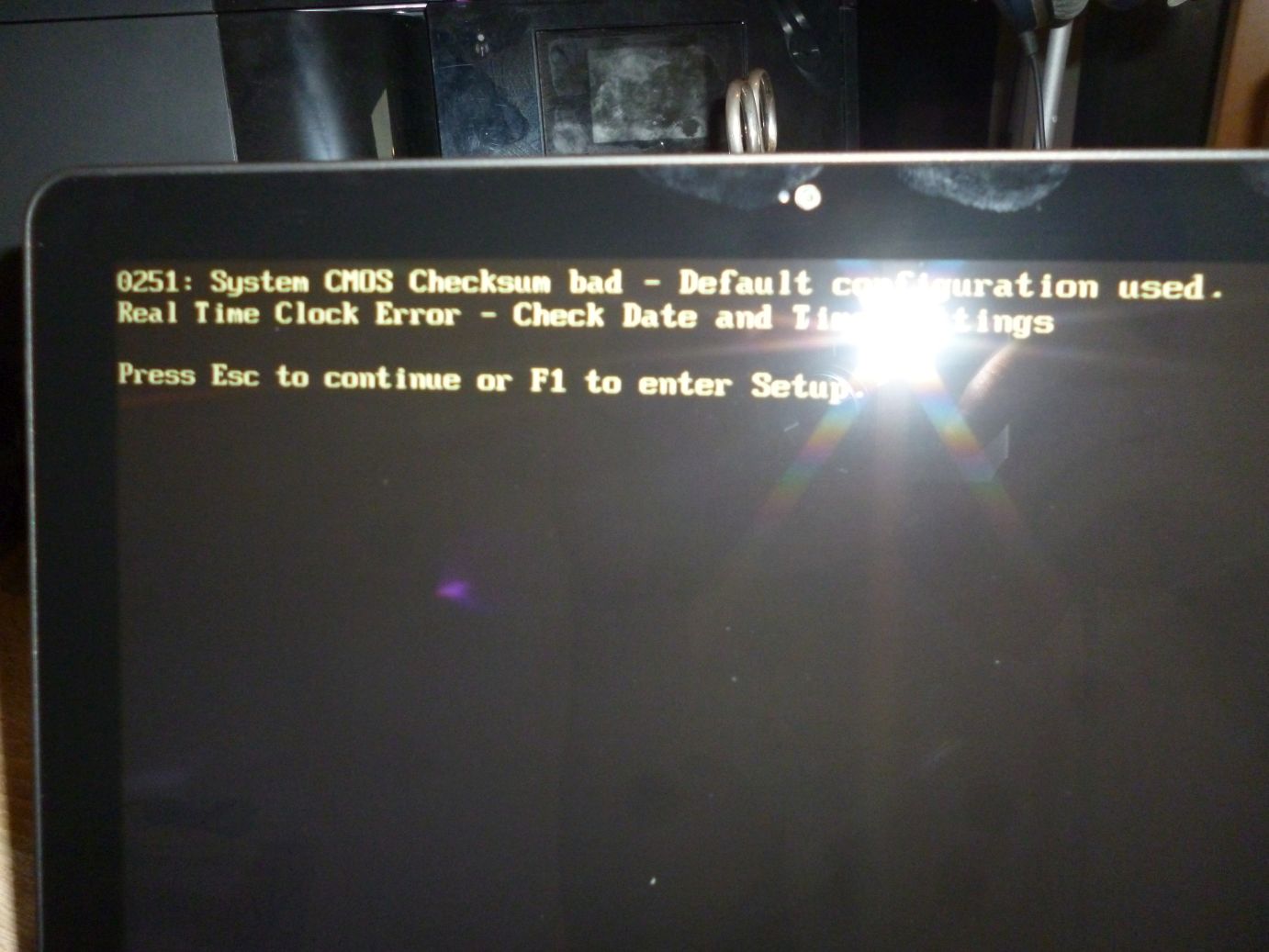
Über das BIOS konnte ich herausfinden, dass es sich um das Modell „36986DG“ handelt. Verbaut ist ein Intel i5-3337U Dual-Core mit 1,8GHz. Ebenso sind 4GB DDR3-RAM und eine 180GB SSD mit an Bord.
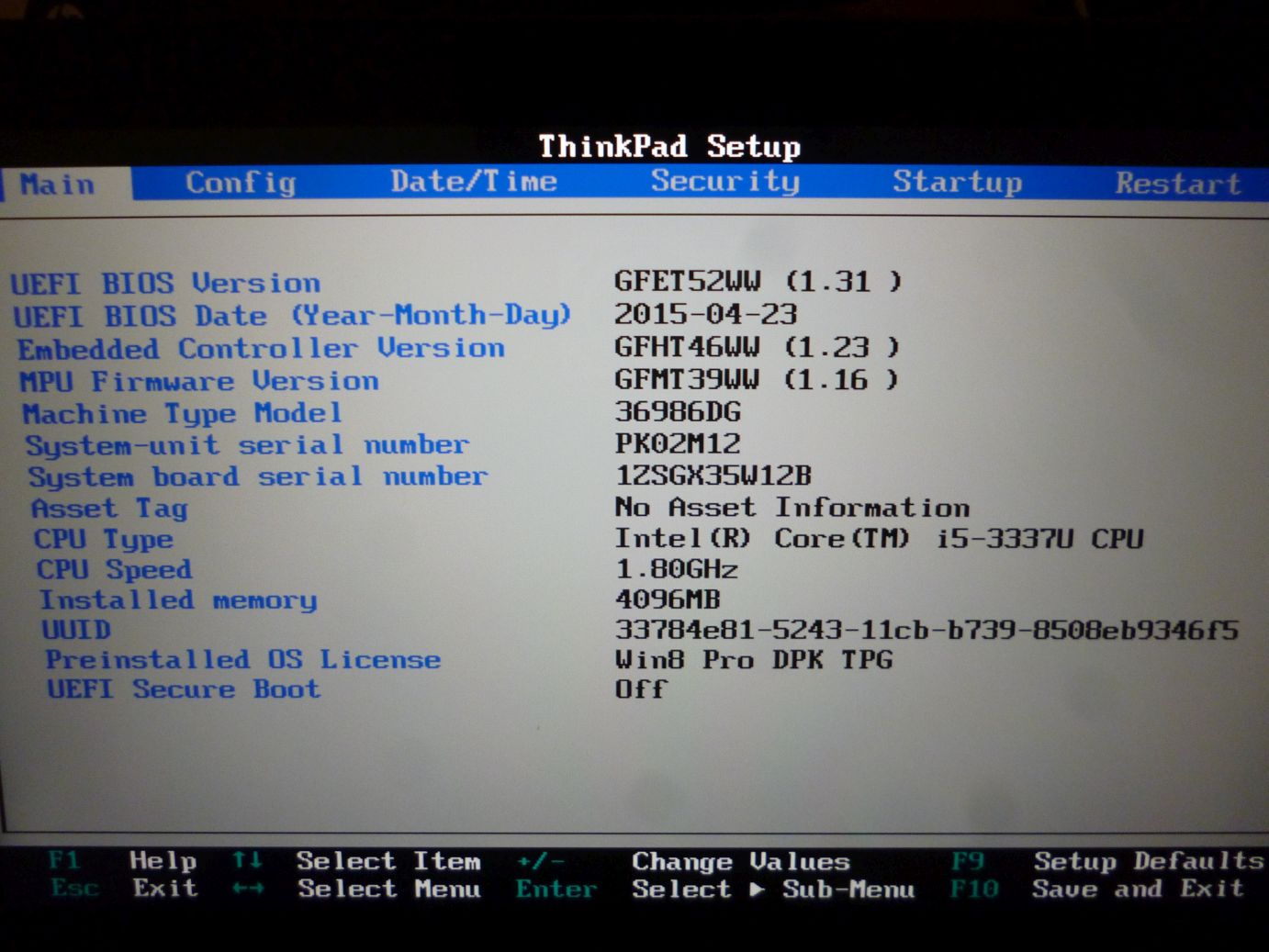
Blöd nur, dass man – dank der leeren Knopfzelle – die BIOS/UEFI-Einstellungen nicht dauerhaft setzen kann – voll uncool! 🙁
Fun Fact: Schon witzig – wir haben hier ein komplett anderes Gerät aber letztendlich ist es der gleiche Fehler wie bei dem Retro-PC letztes Mal: Eine leere Knopfzelle! 😀 Doppelt witzig, dass beide – zumindest laut Datum – um die Jahrtausendwende hängengeblieben sind! 😉
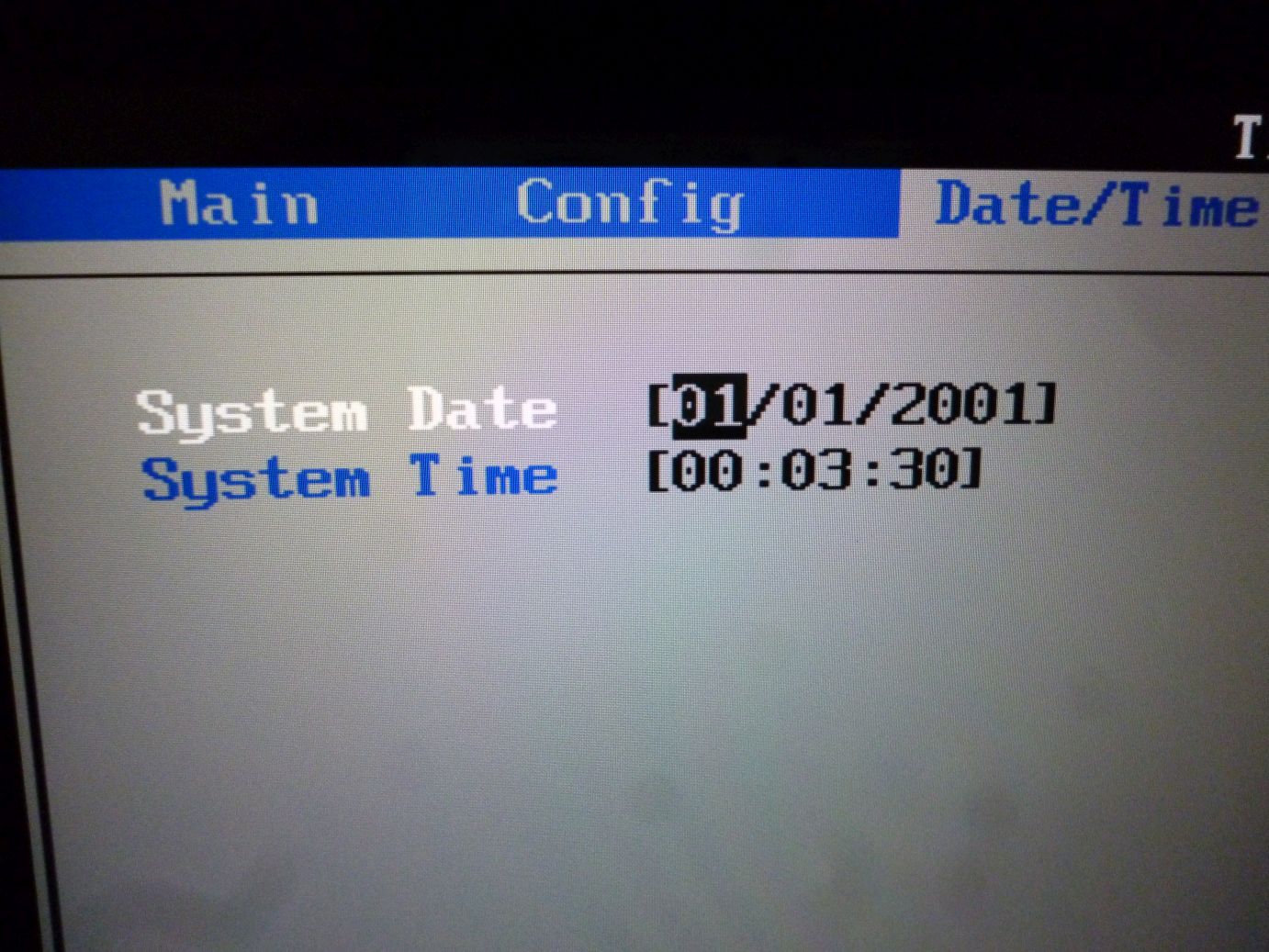
Immerhin – nach händischem Setzen der Systemzeit und anschließendem Neustart, während das Teil am Strom hing, ist das Tablet sogar hochgefahren. Als Betriebssystem läuft Windows 10 in der Version 1607.
Fun Fact: Ich habe versucht auf eine neuere Version hochzurüsten, aber leider hat „Windows Update“ einen kryptischen Fehler nach dem anderen geschmissen. Ich denke das ist definitiv keine unlösbare Aufgabe, aber irgendwie fehlt mir dazu der Nerv… 🙂
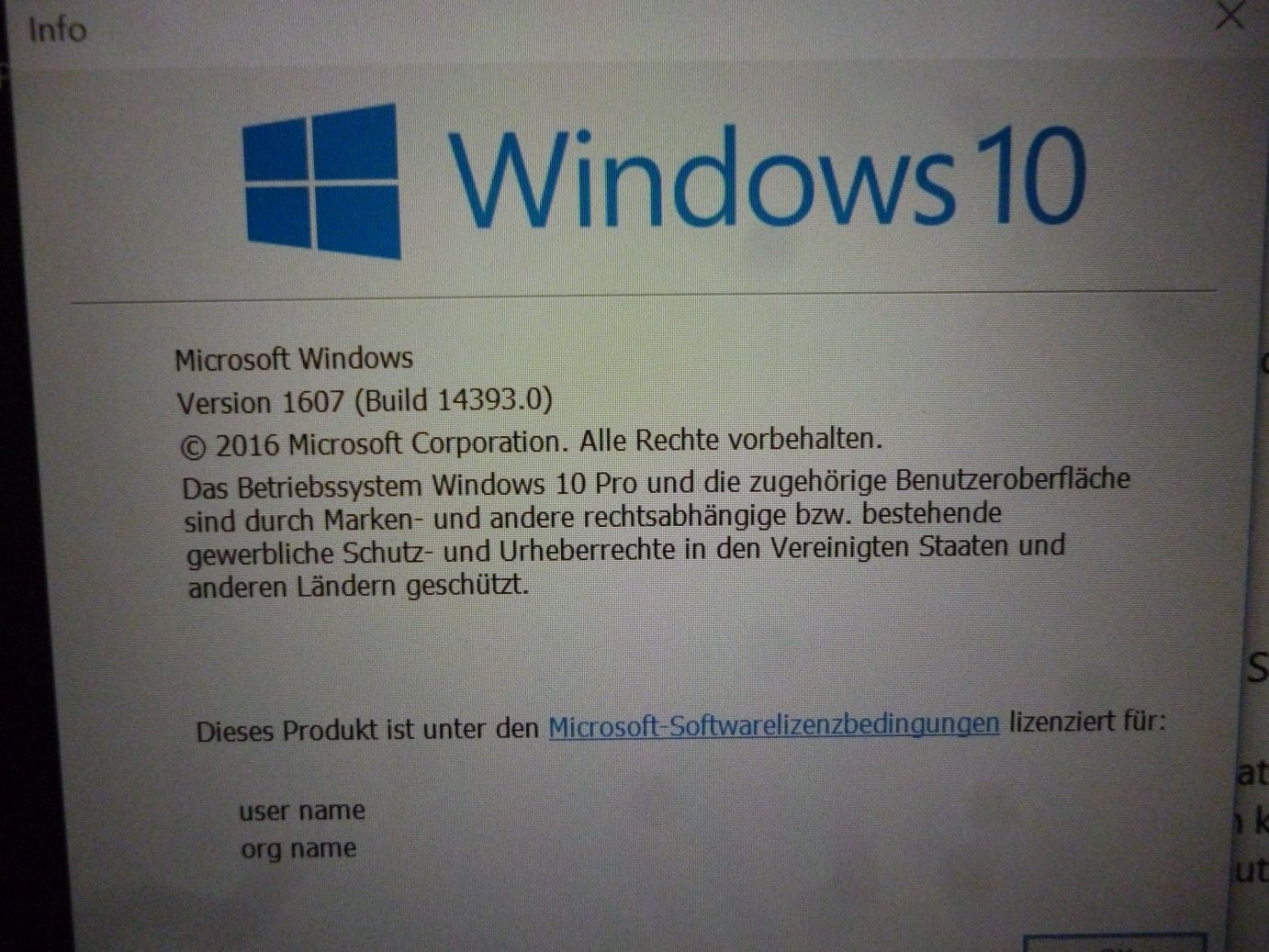
Um ehrlich zu sein wäre mir sogar der tote Akku egal, weil ich das Tablet ja eh nur stationär als „Display“ für die Floppy-Software verwenden möchte. Der benötigte Stromanschluss ist kein Problem für mich, denn die Laufwerke brauchen ja sowieso Strom. Das Problem mit der BIOS-Batterie ist dagegen schon deutlich nerviger. So müsste man (mit angesteckter Tastatur) bei jedem Systemstart händisch im BIOS an den Einstellungen herumbasteln, bis das Teil hochfährt. Das möchte ich auf keinen Fall.
Ich befürchte da hilft alles nichts – wir müssen versuchen das gute Stück zu öffnen um die Batterie zu tauschen. Also, zuerst mal die Tastatur abklipsen und das Tablet auf den Bauch legen.

Anschließend muss mit einem spitzen Gegenstand vorsichtig an einer Ecke in den Spalt zwischen Ober- und Unterseite eingetaucht werden um die Gehäusehälften voneinander zu trennen. Ein Glück, dass die beiden Hälften nur geklippt und nicht verklebt sind. Daumen hoch! 😉

Endlich ist das Teil offen. Was sofort auffällt – hier wurde der geringe Platz sehr effizient ausgenutzt, denn es ist kaum eine freie Stelle im Gehäuse erkennbar.

Das Display ist mit drei Flachbandkabeln an der Unterseite befestigt:

Die dünnen Kabel zu lösen ist gar nicht so einfach, ohne etwas kaputt zu machen. Diese verdammten FFC-Stecker sind einfach so unglaublich winzig! 😀

Nachdem das Display lose ist…

…kann man sich der Unterseite und somit dem eigentlichen „Computer“ widmen.

Die CMOS-Batterie (Knopfzelle) versteckt sich leider auf der Unterseite des Motherboards. Um diese wirklich professionell zu tauschen müsste man wohl den kompletten Laptop zerlegen und das Board ausbauen. Das würde aber bedeuten, man müsste zahlreiche weitere Flachbandkabel, Steckverbindungen, winzige Kabel und sämtliche Kühlkörper entfernen. Die Wahrscheinlichkeit, dass ich das jemals wieder zusammenbekomme liegt bei Null! 😀

Hm, vielleicht können wir uns das ja ersparen… Da ich den defekten Akku sowieso nicht mehr brauche und auch keinen neuen einbauen will (wie gesagt, Netzbetrieb reicht mir), habe ich diesen als erstes entfernt. Das geht durch das Lösen eines kleinen Steckers sowie vierer Schrauben (von denen sich zwei ganz schön fies hinter der Webcam-Platine verstecken).

Anschließend musste ich noch einen weiteren kleinen Kabelbaum lösen um besser an die Knopfzelle heranzukommen. Nach einigen Fehlversuchen habe ich dann mit Hilfe einer Nagelfeile die Knopfzelle tatsächlich seitlich herausziehen können. Hier war Vorsicht geboten, denn schließlich wollte ich nicht die beiden Kabel, mit welchen die Batterie am Mainboard angeschlossen ist, abreißen.

Sieht so aus als wäre die Knopfzelle in eine gelbe Plastikfolie eingetütet. Ich habe die Ummantelung mit einem Cutter entfernt um an die Batterie heranzukommen. Anschließend habe ich die Knopfzelle ausgelötet um die beiden Kabelenden freizulegen.

Da ich nicht wieder eine Zelle fest verlöten wollte, habe ich einen (bereits aus Artikel 95 bekannten) Batteriehalter genommen und an diesen zwei Kabel gelötet.
Fun Fact: Natürlich habe ich vorher mit Hilfe des ausgebauten Akkus überprüft, ob der Batteriehalter überhaupt Platz im Gehäuse hat! 😉

Die beiden Kabelenden habe ich dann mit den Drähten, welche vom Mainboard kommen, verlötet und einen (viel zu großen) Schrumpfschlauch drum herum gepackt. Nicht gerade optimal, aber es hält! 😀
Fun Fact: Originale Ersatzteile (also eine Knopfzelle mit zwei Drähten und einem Stecker) kosten zwischen 5-40€. Das finde ich schon eine Frechheit, wenn man bedenkt, dass man eine „normale“ Knopfzelle meist für wenige Cent kaufen kann. Verrückt, wie hier Geld gemacht wird!
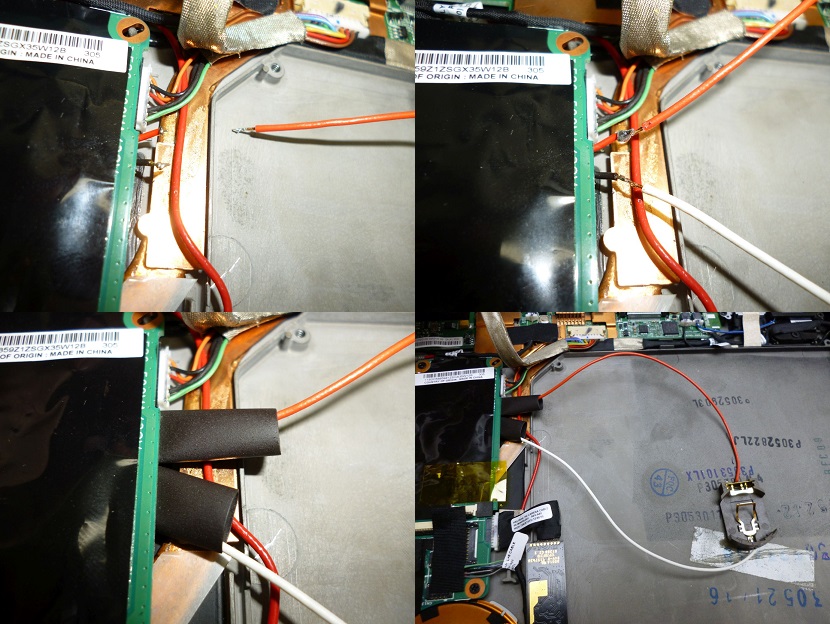
Abschließend musste ich nur noch eine Knopfzelle einsetzen. Ich habe mich gleich für eine CR2032 entschieden, da diese (im Vergleich zur original eingebauten CR2016) ca. die zweieinhalbfache Kapazität hat und somit hoffentlich etwas länger hält. Damit das Teil nicht im Gehäuse durch die Gegend fliegt habe ich das ganze Konstrukt mit etwas Isolierband befestigt.

Als letzter Schritt muss der Laptop eigentlich nur wieder zusammengebaut werden. Um ehrlich zu sein war ich skeptisch, ob das wirklich funktioniert, aber siehe da – das System fährt nun (nachdem man letztmalig Datum und Uhrzeit korrekt gesetzt hat) tatsächlich ohne Probleme hoch – Erfolg! 🙂
Das Convertible ist dabei sogar so schlau und erkennt, dass kein Akku eingesetzt ist:
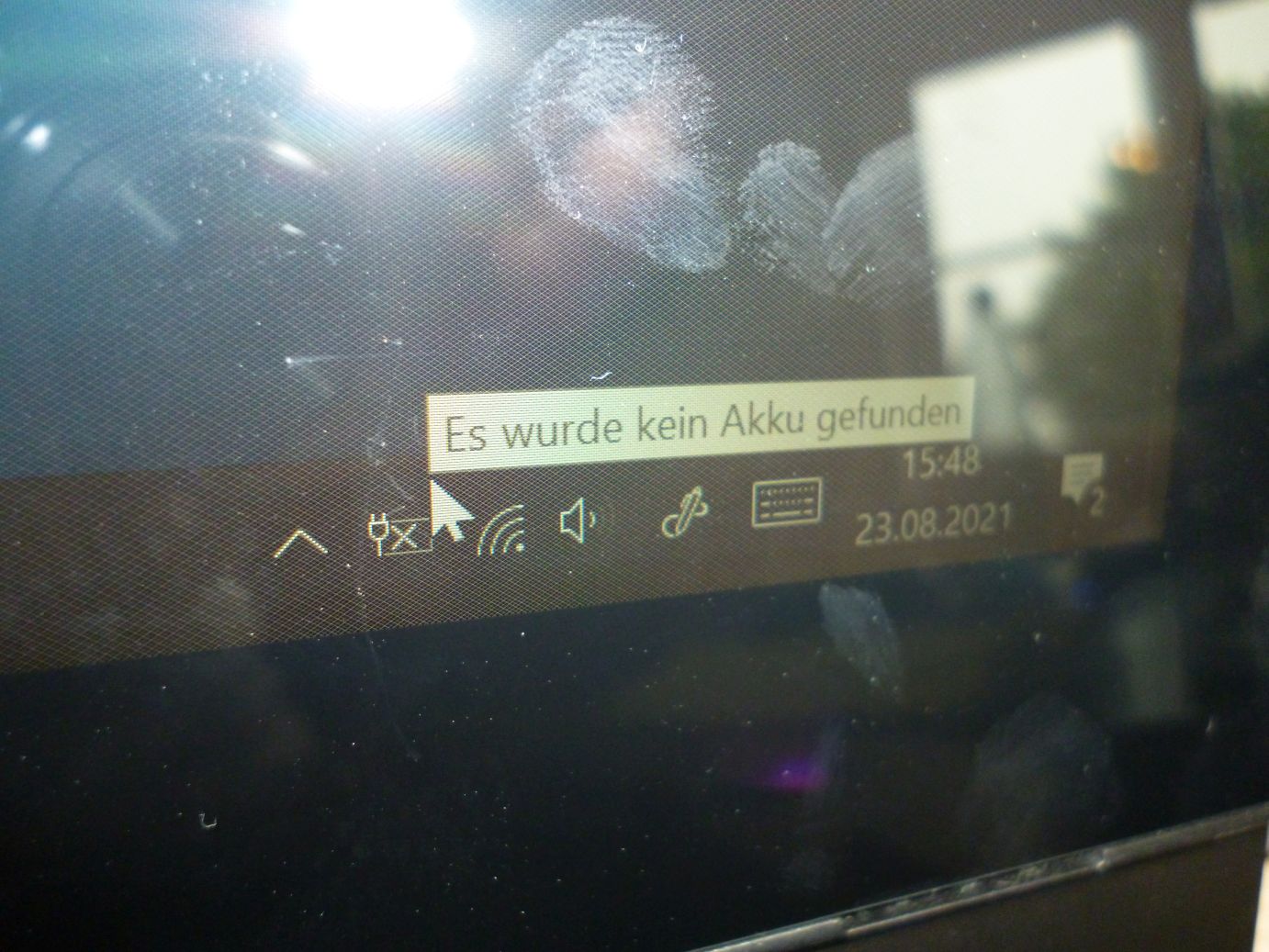
Ein Mysterium bleibt aber noch: Was mir äußerst negativ aufgefallen ist, ist die Tatsache, dass der Mauszeiger extrem ruckelt. Sehr bizarr, denn eigentlich laufen auf (dem frisch aufgesetzten Tablet) kaum Hintergrundanwendungen. Tja, ich habe die Rechnung mal wieder ohne die inkompetenten Treiber-Programmierer gemacht! 😛 Nach einiger Recherche habe ich herausgefunden, dass es an dem Realtek-Treiber „FMAPP.exe“ liegt. Warum auch immer bringt dieser die Maus ins Schwitzen!
Na warte – dem störrischen Stückchen Software geht’s jetzt an den Kragen! Ich haben den entsprechenden Dienst im Gerätemanager gestoppt und die EXE-Datei, die im Hintergrund verwendet wird, einfach umbenannt – jetzt ist Ruhe und die Maus läuft schneller denn je! 😉
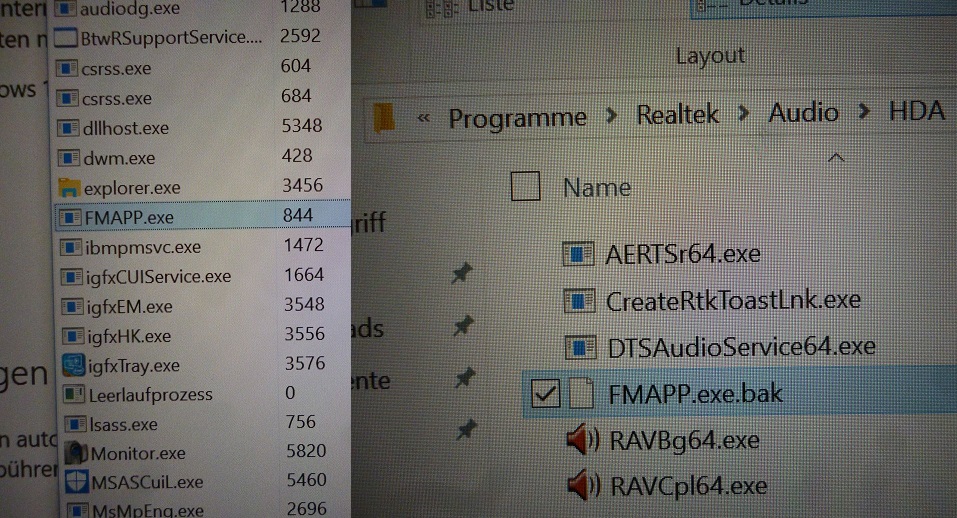
Puh, bei dem ganzen Gebastel hätte ich fast das eigentliche Ziel aus den Augen verloren! Schließlich wollten wir ja mit dem Convertible die Diskettenlaufwerke zum Musizieren bewegen! 😀
Um das zu schaffen, habe ich die benötigten Dateien für die MoppyControlGUI-Anwendung (Java, MIDIs, etc.) auf das Convertible kopiert. Zuvor habe ich alle absoluten Pfade so angepasst, dass die Anwendung „portabel“ (zusammengepackt mit einer Java-Version) läuft. Egal auf welchem System die Steuerungssoftware nun gestartet wird, ist somit keine umständliche Anpassung der JAVA_HOME- und Path-Variablen mehr notwendig! 🙂
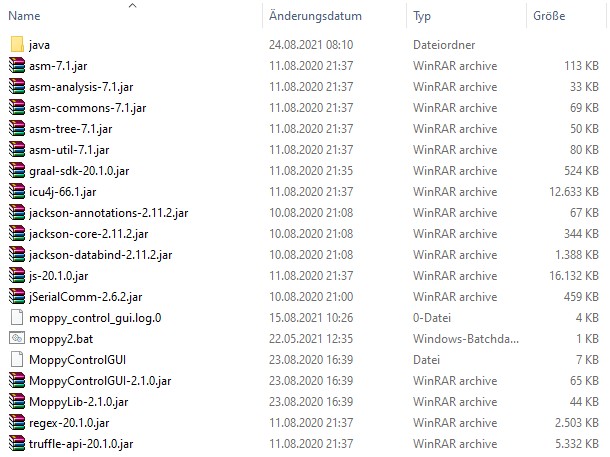
Und siehe da, Moppy (die Steuerungssoftware) läuft auch auf dem Convertible ohne Probleme. Besonders cool – in der aktuellen Version (Moppy 2) merkt sich die Anwendung sogar die zuletzt verwendete Bildschirmposition. So kann ich die ControlGUI immer maximiert im Vollbild starten.
Fun Fact: Damit die Anwendung auch nach dem Start des Tablets wieder geöffnet wird, habe ich eine Verknüpfung auf die MoppyControlGUI-Batch-Datei in den Autostart geschoben.
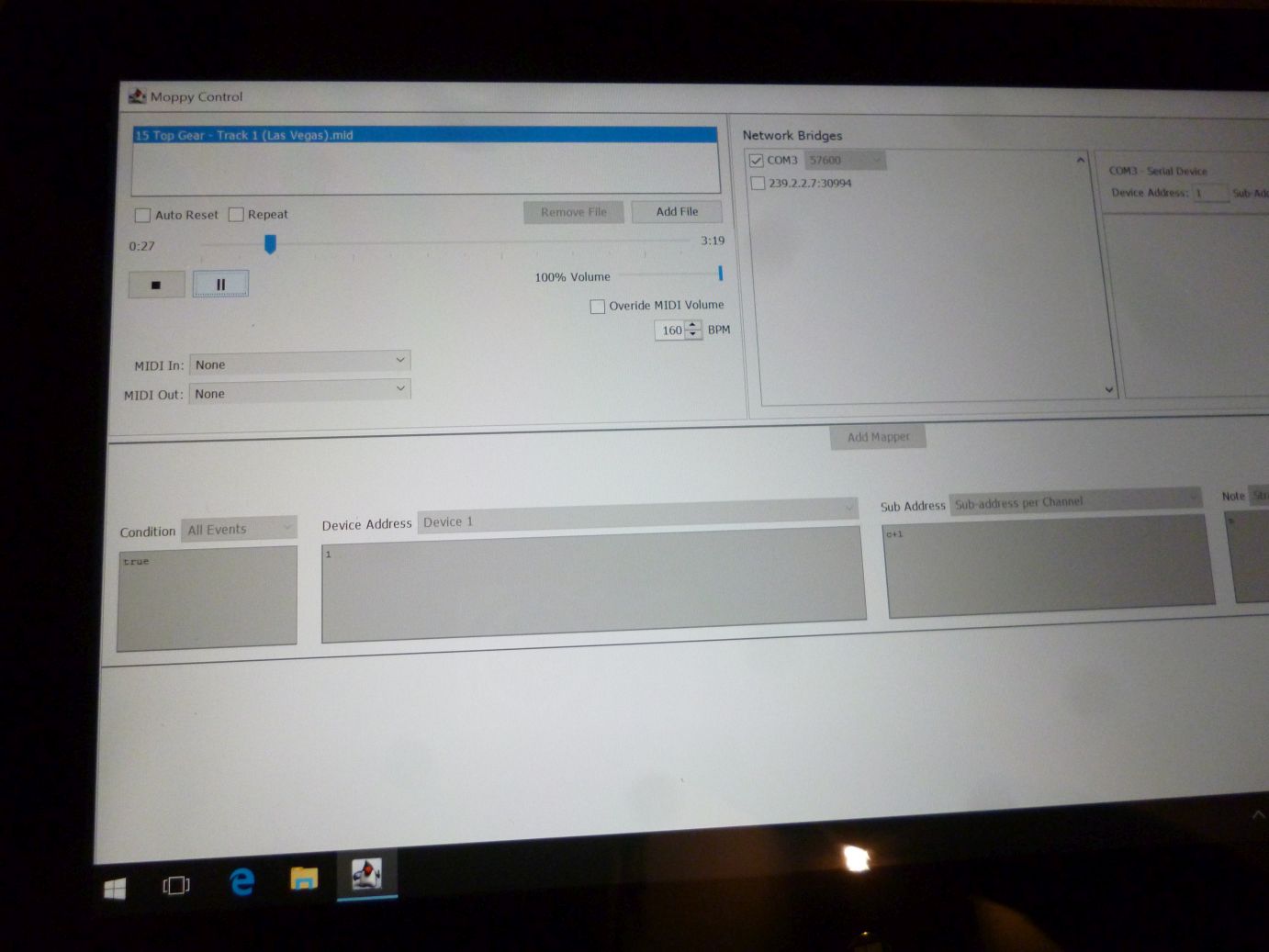
Jetzt kann ich komplett ohne Tastatur einfach mit dem Stift die Laufwerke bedienen und Musik abspielen – echt cool! 😉

In diesem Sinne – bis die Tage. Stay retro! 😛