Was haben ein Samsung Galaxy S6 und diese 3,5“-Diskette gemeinsam? Wenn du jetzt „nichts“ getippt hast, liegst du vermutlich richtig 🙂

Trotzdem möchte ich versuchen diese beiden Dinger irgendwie „zusammenzubringen“. Wieso? Wohl eher: Wieso nicht? 😉
Fangen wir von vorne an… Beim Aufräumen bin ich über diese Diskette gestolpert:
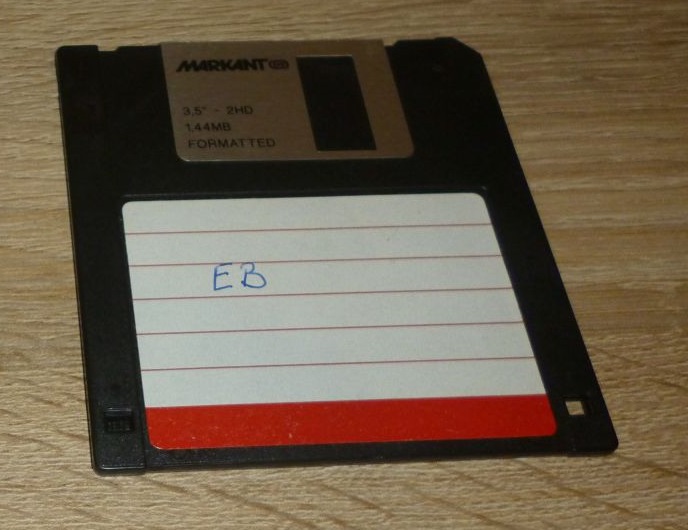
„EB“ steht drauf. Was das wohl bedeutet?
Ein Tipp: Eine einfache Google-Suche hilft nichts, dort landet man auf der Seite der „Evangelischen Bank“, und ich bin mir relativ sicher, dass der Inhalt der Diskette eher wenig mit der kirchlichen Genossenschaftsbank zu tun hat. 😉
Vielmehr steht die Abkürzung für „Electro Body“, ein 1992 erschienenes DOS-Spiel aus Polen. Es ist eines der ersten Spiele an die ich mich aus meiner Kindheit erinnere (wohl nicht zuletzt, weil mein Vater es immer gespielt hat 😉 ). Popularität/Kultstatus erlangte das Spiel, weil es in Polen sehr erfolgreich war und als „erstes professionelles polnisches PC-Spiel“ angesehen wurde. Electro Body wurde 1993 von ADAMIK für den deutschen Markt portiert. Im Rest der Welt ist das Spiel wohl eher als „Electro Man“ bekannt.

Mann, wäre es schön, das Spiel mal wieder zu spielen. Aber nicht auf dem PC, das wäre ja viel zu einfach 😉
Cool wäre es, wenn das auf dem Smartphone laufen würde… Ob das möglich ist? Und wie cool wäre es denn, die Dateien gleich von Diskette im Smartphone einzulesen? 😀
Theoretisch sollte das klappen, denn es existieren ja bereits einige DOS-Emulatoren (z.B. „DosBox“) die genau das ermöglichen sollen. Und Android basiert ja eigentlich auch nur auf dem Linux-Kernel, wenn ich Glück habe sind darin noch Floppy-Treiber (für das Diskettenlaufwerk) vorhanden – mal sehen… 🙂
Klugscheißer könnten an dieser Stelle behaupten: „Aber es wäre doch viel einfacher die Dateien nicht von Diskette zu laden, sondern im internen Speicher des Handys oder auf MicroSD-Karte abzulegen“. Gott sei Dank ist das mein Blog, also frisch an die Umsetzung! 😉
Hierbei hilft mir ein Samsung OTG-Adapter (USB „on the go“) für läppische 3,19€ von Amazon.

Gleich mal an das USB-Diskettenlaufwerk anstecken, sieht das nicht schön aus? 😀

Das Laufwerk ist im Übrigen ein NEC UF0002. Kein High-End-Gerät, aber definitiv eins der besseren externen Diskettenlaufwerke, immerhin wurde es auf Basis eines internen Laufwerks konstruiert. Es wurde 2006 gebaut und gehört somit eher zur späteren Serie dieses Modells. Gerade anhand der verwendeten USB-Version 1.1 (1998) merkt man, dass man kein iPhone X in den Händen hält. 😉

Fun Fact: Selbst heutzutage werden noch neue externe Diskettenlaufwerke gebaut. Mit diesen sinnlosen Rohstoff-Verschwendern sollte man sich jedoch definitiv nicht aufhalten und sie stattdessen direkt in die Tonne treten (oder erst gar nicht kaufen) – deren Qualität kommt bei weitem nicht an die der älteren Geräte ran…
Genug geredet – Laufwerk anschließen! Das ist ein Bild für alle Hipster da draußen…

Jetzt noch schnell die Diskette einschieben und schauen was passiert:

Sieht gar nicht mal so schlecht aus, zumindest erfolgt ein Zugriff auf das Laufwerk!

Fun Fact: Ich wünschte, ihr könntet diesen befriedigenden „Diskettenlaufwerks-Zugriff-Sound“ hören. Der Nostalgie-Faktor ist unglaublich, hier spürt man noch richtig, wie auf Daten zugegriffen wird. 😉
Und auch das S6 spielt brav mit und erkennt sogar den Hersteller des Laufwerks!
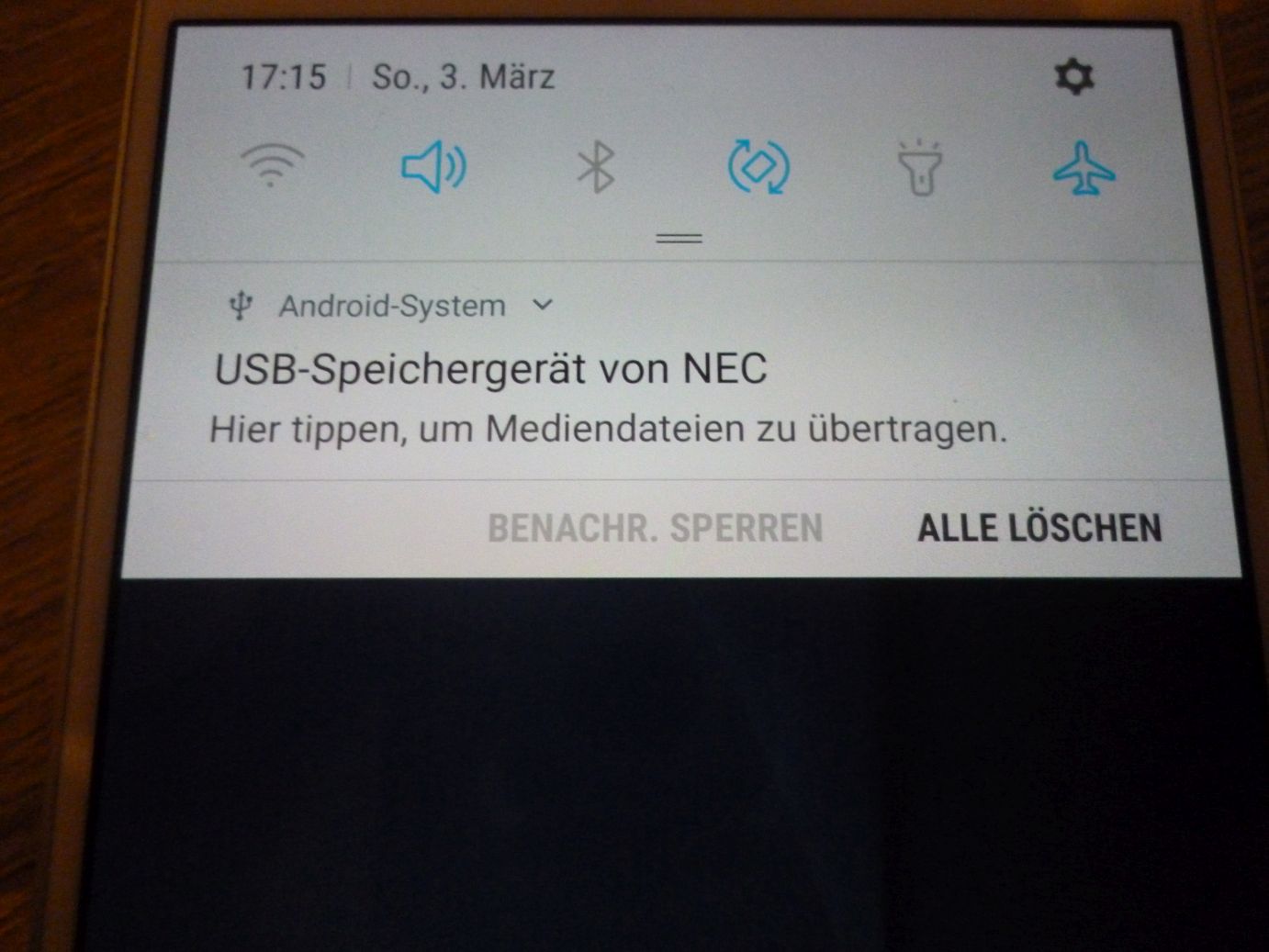
In der Geräteanzeige wird das Laufwerk als „USB-Storage“ erkannt:
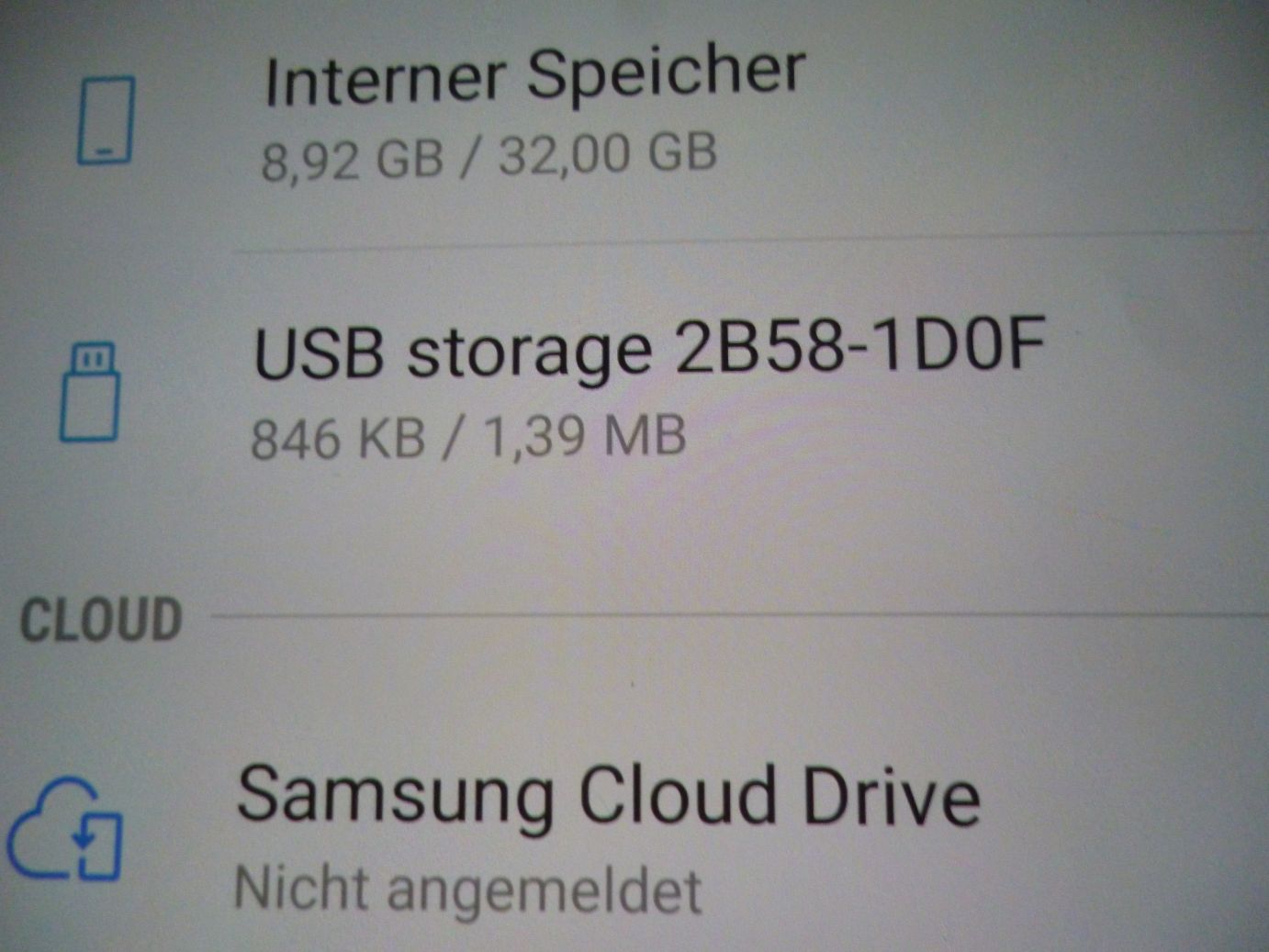
Und tatsächlich – geht man über „eigene Dateien“ auf das Laufwerk, werden die auf der Diskette gespeicherten Dateien angezeigt 🙂
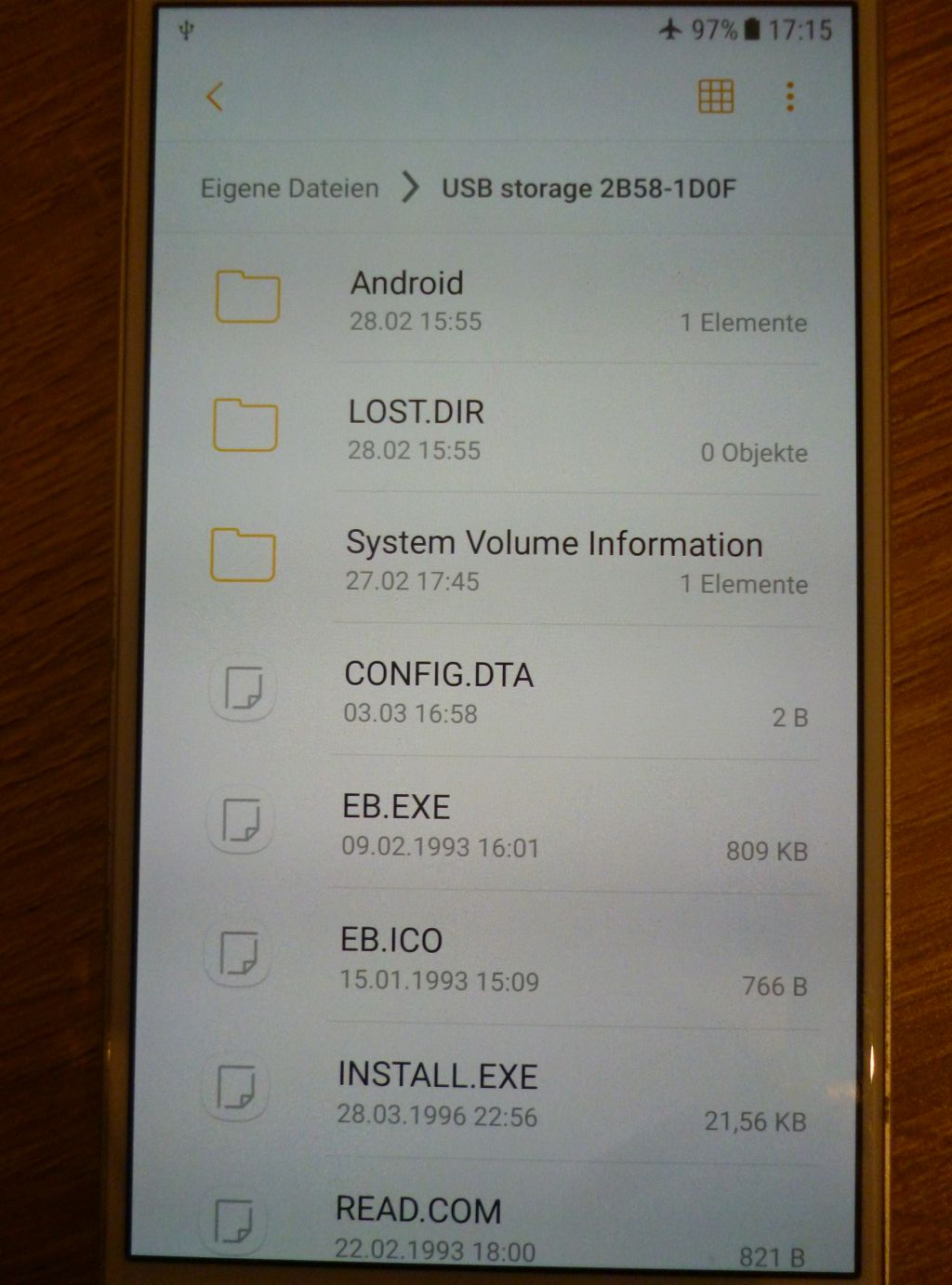
Soweit so gut, doch was nun?
Da natürlich auf dem S6 kein DOS-Betriebssystem, sondern Android läuft, wird ein Emulator benötigt. Hierfür verwende ich Magic DosBox. Die App hat gegenüber ihren populäreren Konkurrenten (z.B. DosBox Turbo) in meinen Augen einige Vorteile (läuft stabiler, ist intuitiver zu bedienen, bietet praktischere Funktionen, …).
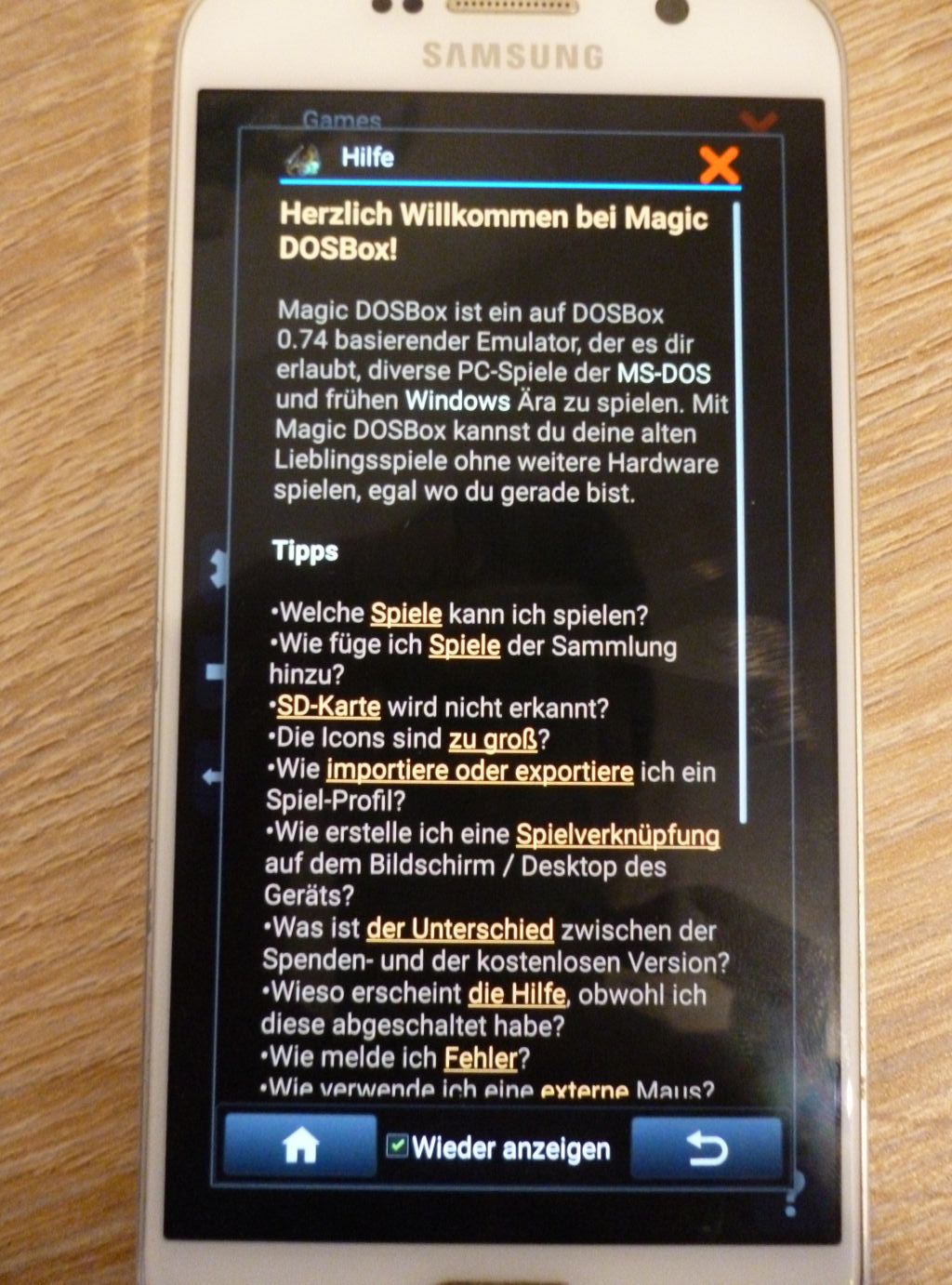
Einmalig muss eine Konfiguration für das Spiel angelegt werden. Neben dem Titel werden der Speicherort des Spiels sowie die .exe-Datei zum Ausführen und ggf. ein Setup zum Einstellen von Parametern benötigt.
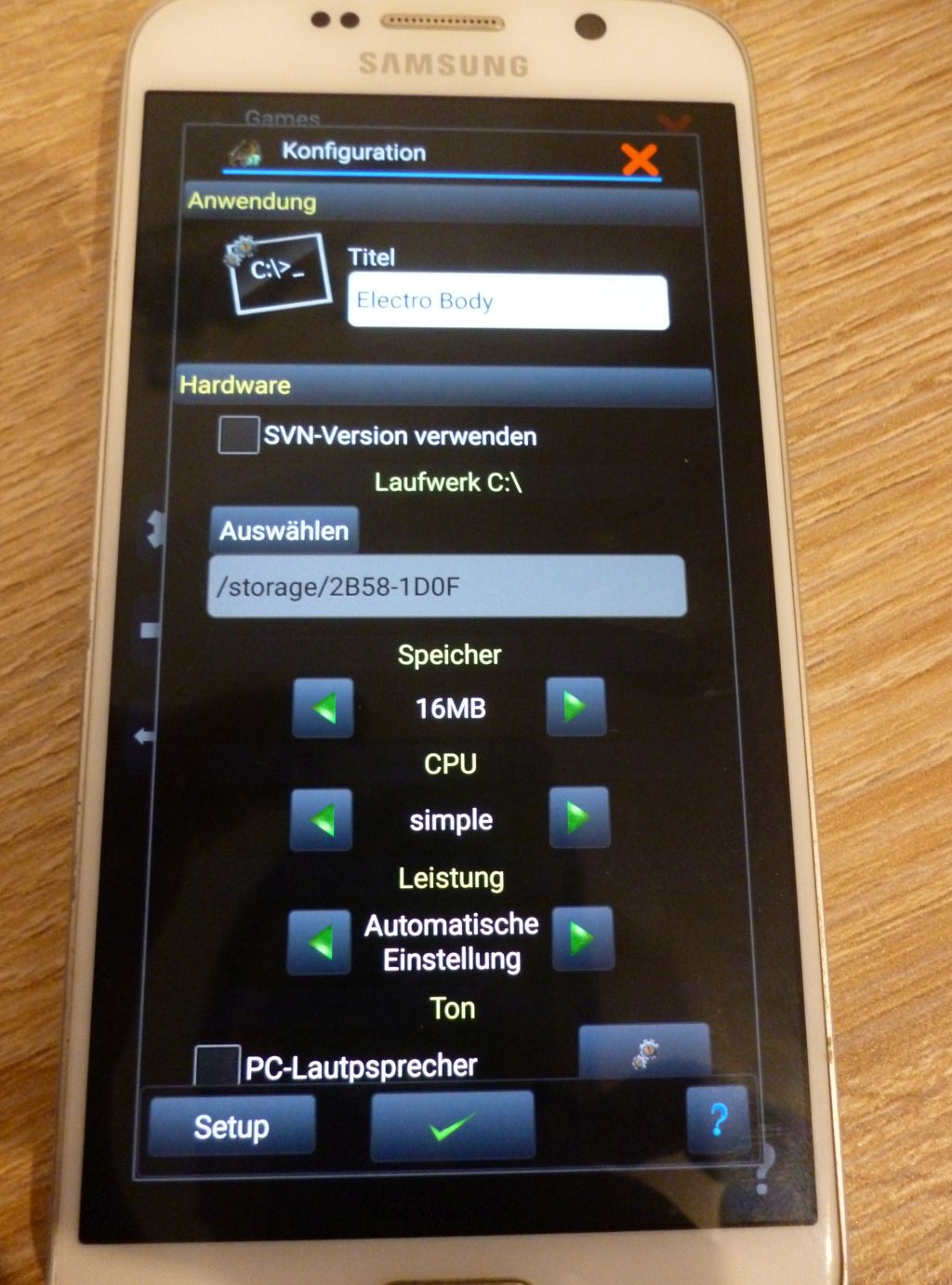
Nach erfolgreicher Konfiguration kann man einen ersten Versuch wagen. Mit einem Klick auf das soeben definierte Spielsymbol wird der Startvorgang eingeleitet:
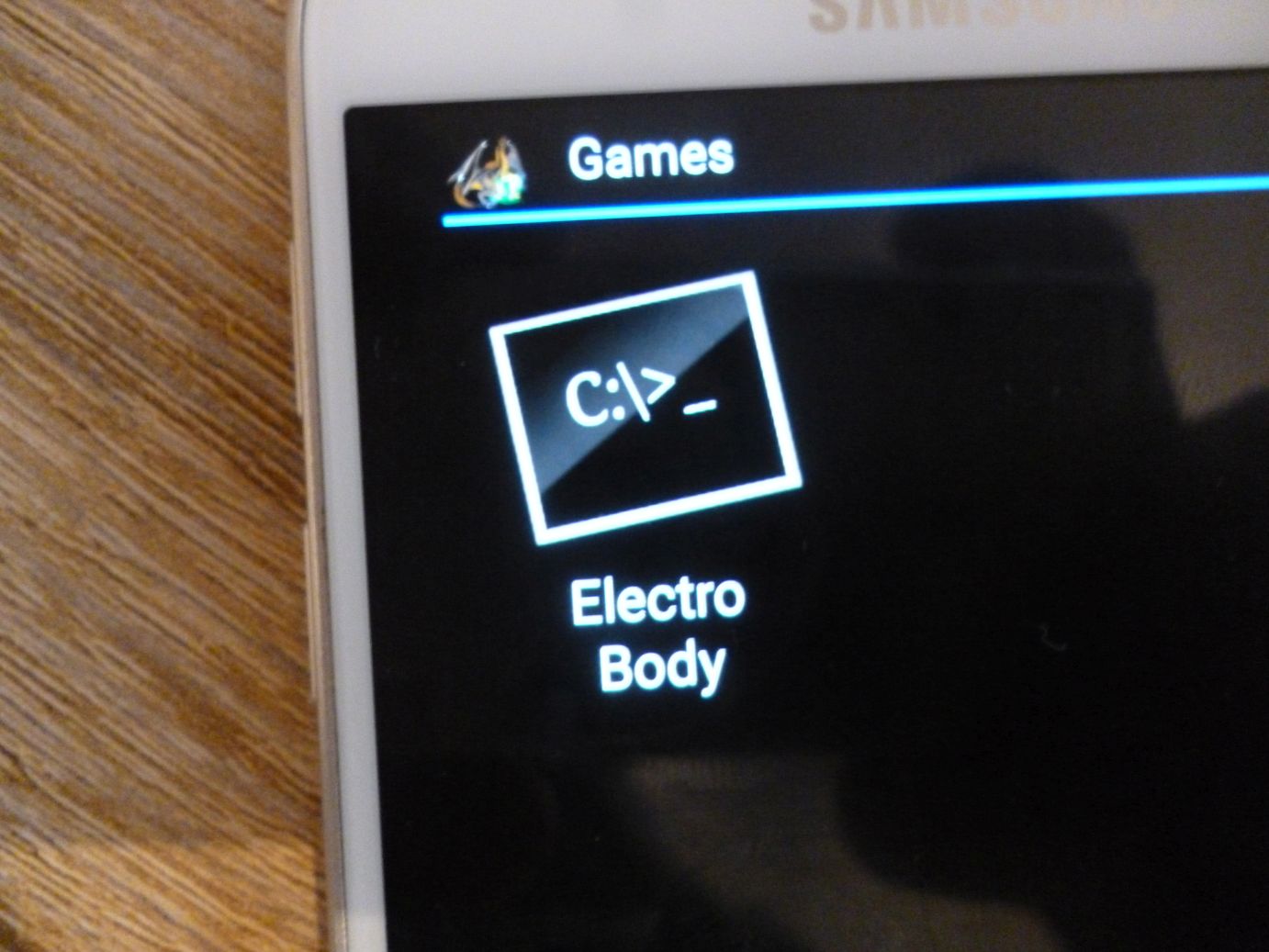
Wie erwartet wird der DosBox-Emulator gestartet und die in der Konfiguration angegebene .exe-Datei ausgeführt.
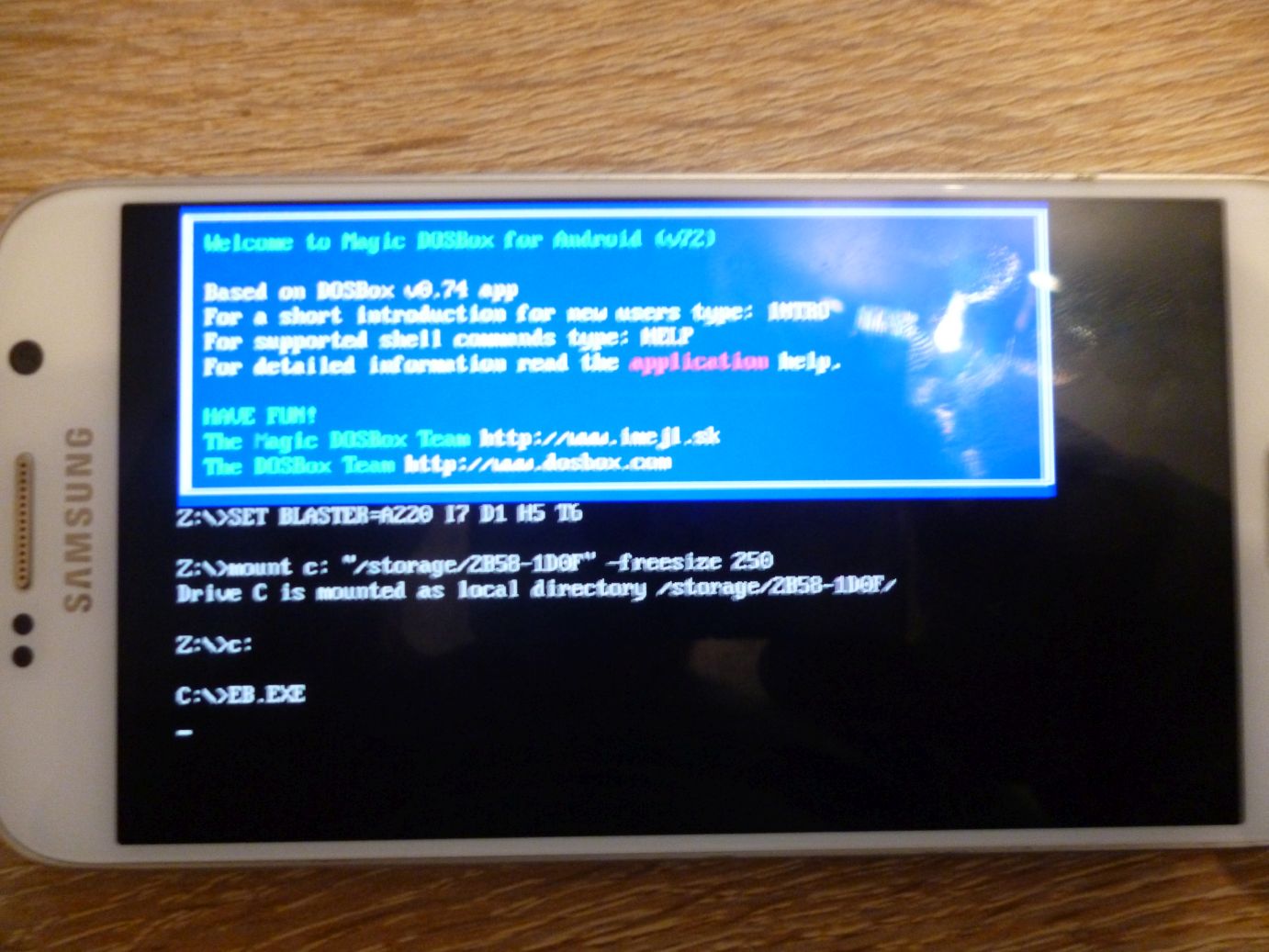
Oha, das hatte ich ja fast vergessen… Wie für die damalige Zeit üblich hatte auch „Electro Body“ einen „physikalischen Kopierschutz“. Wer erinnert sich nicht an die „Drehscheibe“ von Monkey Island oder die „Code Card“ von Micro Machines… 🙂
Unsere polnischen Freunde haben sich im Fall von Electro Body für einen Kopierschutz via Handbuch entschieden. Die doch recht wortkarge Dialogbox (mit zugegeben echt fetzigem Sound) erwartet von mir die Eingabe eines bestimmten Wortes aus dem Handbuch als Bestätigung, dass ich auch das originale Spiel erworben habe.
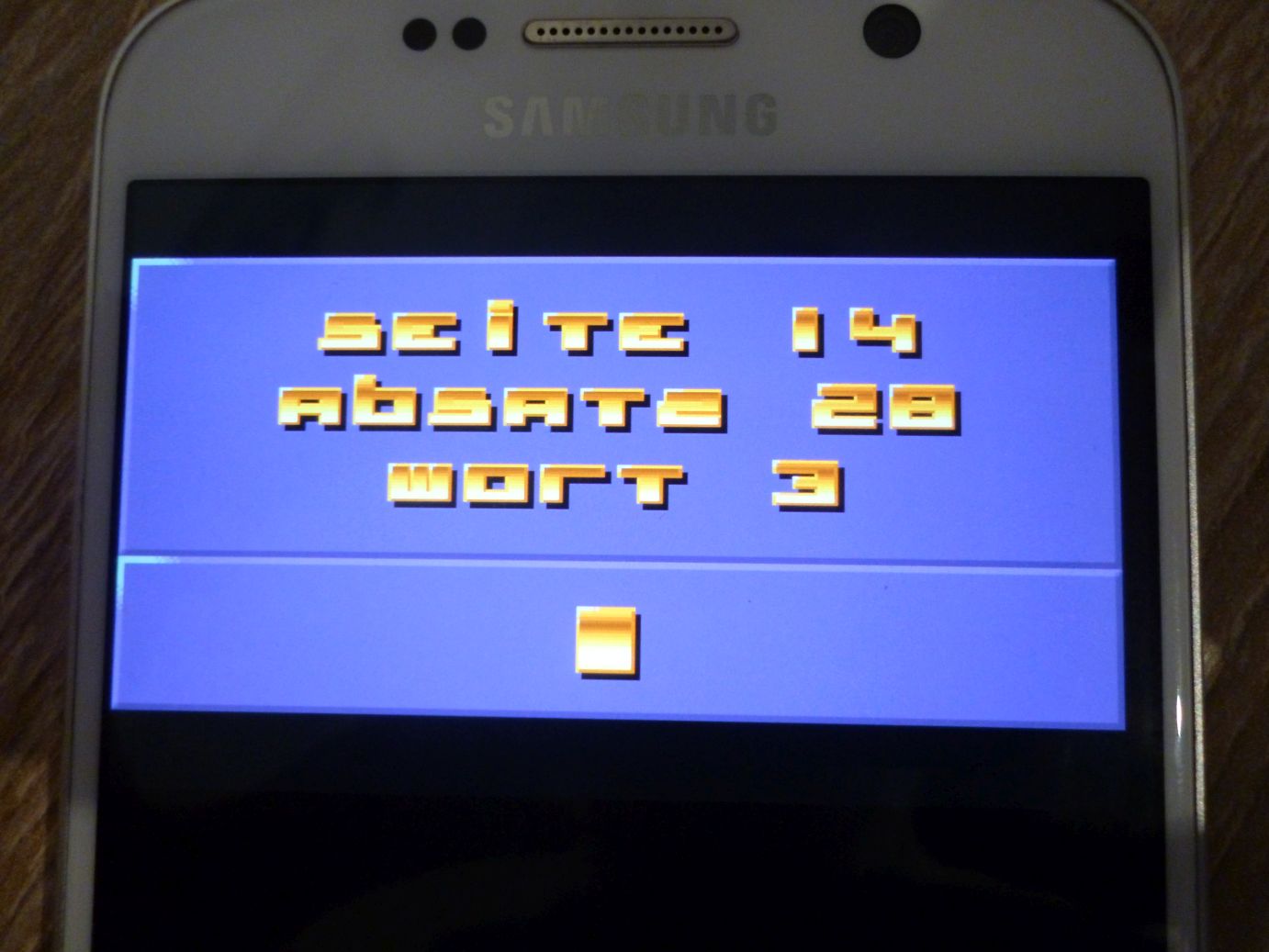
Ich musste lange suchen und tief kramen, aber in einem guten Haushalt geht eben doch nichts verloren 😉
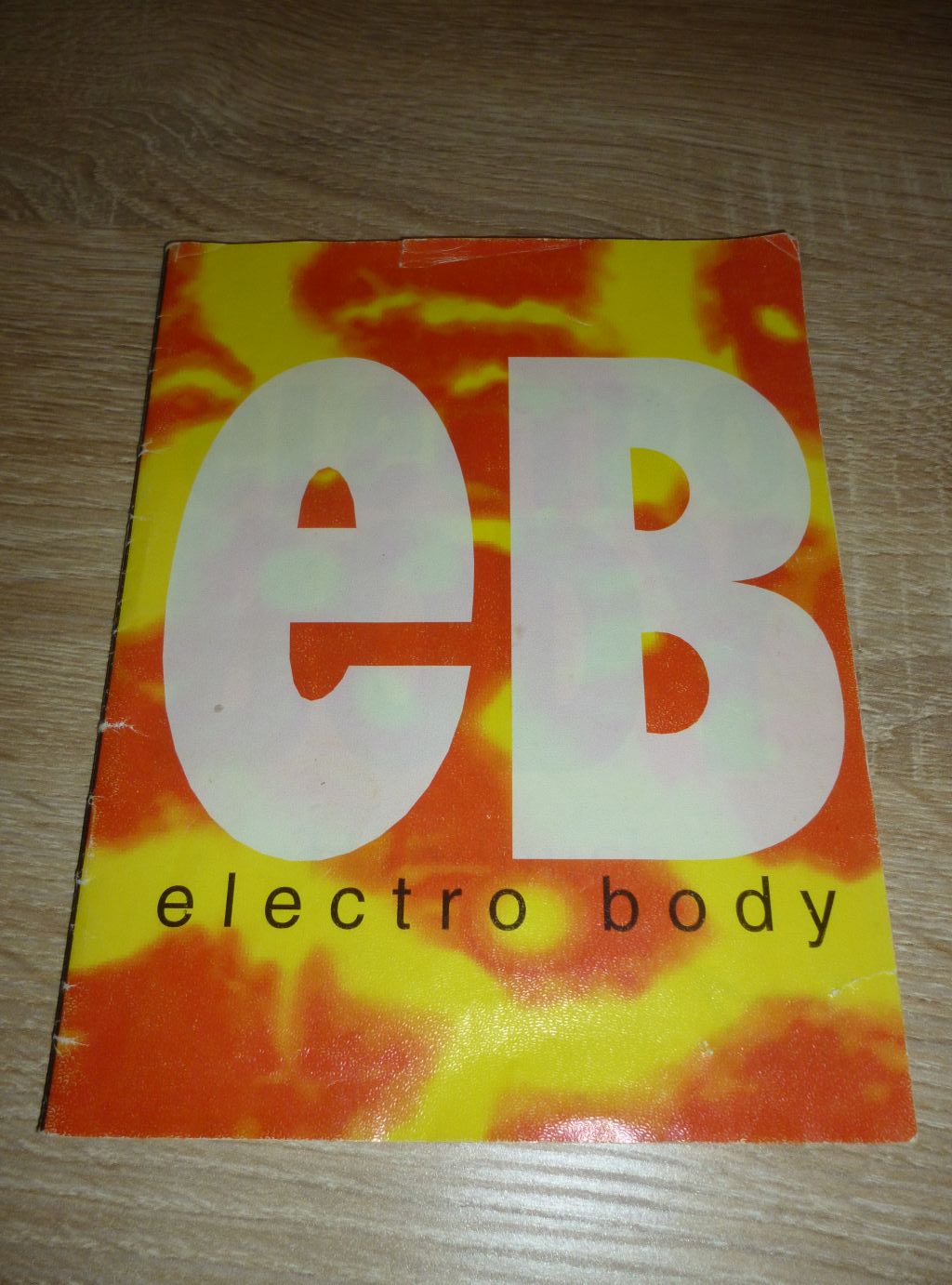
Jetzt nur noch die richtige Seite Aufschlagen, den Absatz und das Wort suchen: „Megaporter“ – klar, was sonst 😀
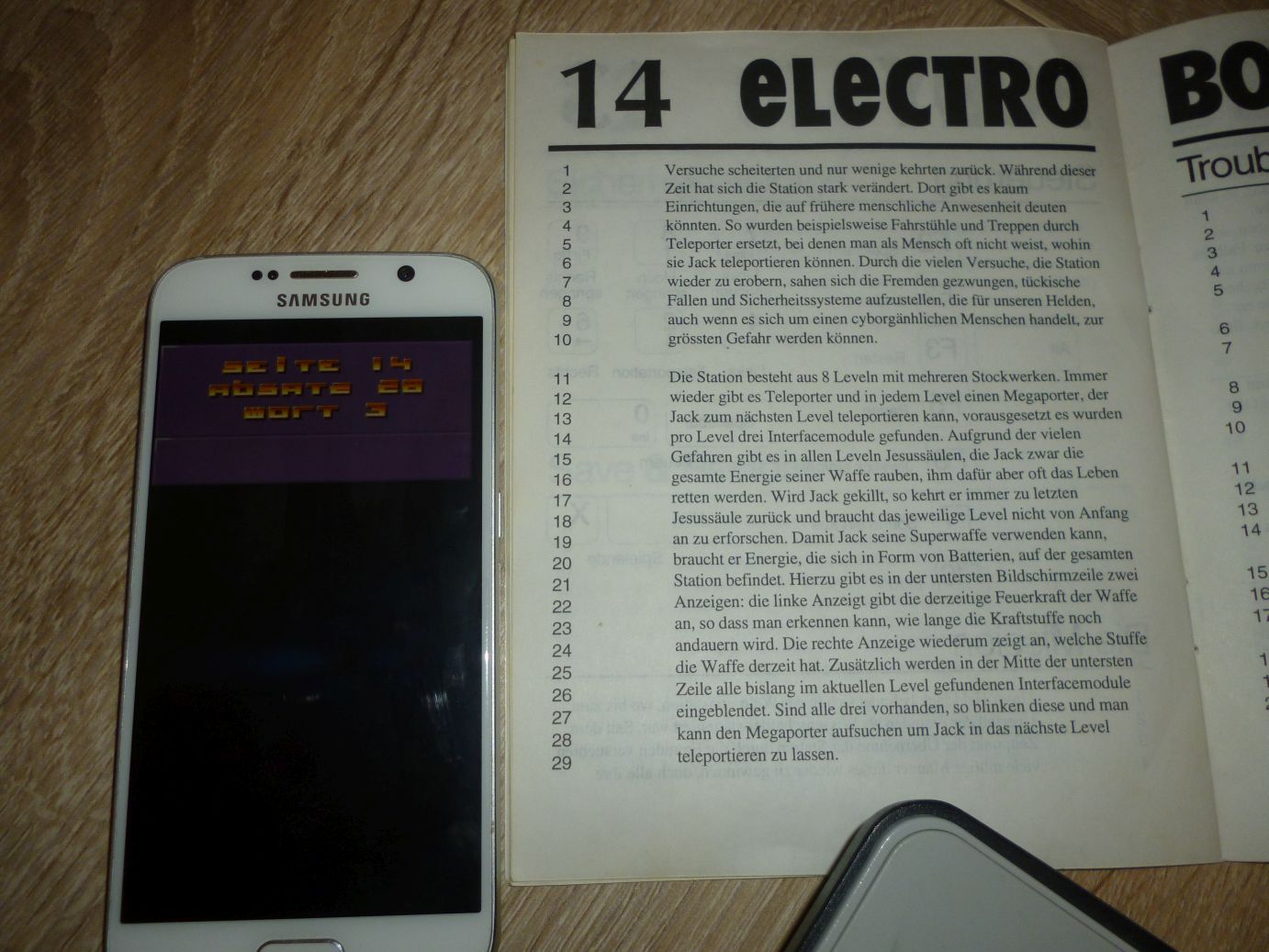
Fun Fact: In diesem Fall hatte ich Glück und es hat beim ersten Mal funktioniert. Leider schlägt die Eingabe – auch wenn man das Handbuch besitzt und das korrekte Wort gefunden hat – manchmal fehl. Häufig ist das der Fall wenn z.B. Umlaute in dem Wort vorhanden sind, oder wenn das Wort länger als 10 Zeichen ist. Ob das nun an der etwas brüchigen deutschen Übersetzung des polnischen Handbuchs oder an der unsauber programmierten Kopierschutzprüfung liegt kann ich nicht sagen. 😉
Hat man den Kopierschutz überwunden, wird man (nach einigen Sekunden Ladezeit von der Diskette) mit dem Titelbildschirm begrüßt:

So, jetzt nur schnell ein neues Spiel beginnen… Nach erneutem Zugriff auf die Diskette (ich liebe diesen Sound 🙂 ) ist man auch schon mitten im Spielgeschehen.

Jetzt bleibt nur die Frage wie man das Spiel eigentlich steuern soll, denn eine richtige Tastatur wie bei einem PC ist jetzt an dem Smartphone leider nicht vorhanden. 😉
Auch dafür hat die App vorgesorgt. Es gibt sogar verschiedene Möglichkeiten! In der einfachsten Form lässt sich entweder die Android-Default-Tastatur oder eine von der App erstellte Tastatur auf dem Display einblenden. Funktioniert prinzipiell, aber eine gute Lösung ist das nicht!

Alternativ lassen sich „virtuelle Buttons“ definieren und auf dem Bildschirm ablegen. So kann auch hier für jedes Spiel eine eigene Konfiguration – jeweils nur mit den benötigten Tasten – erstellt werden:
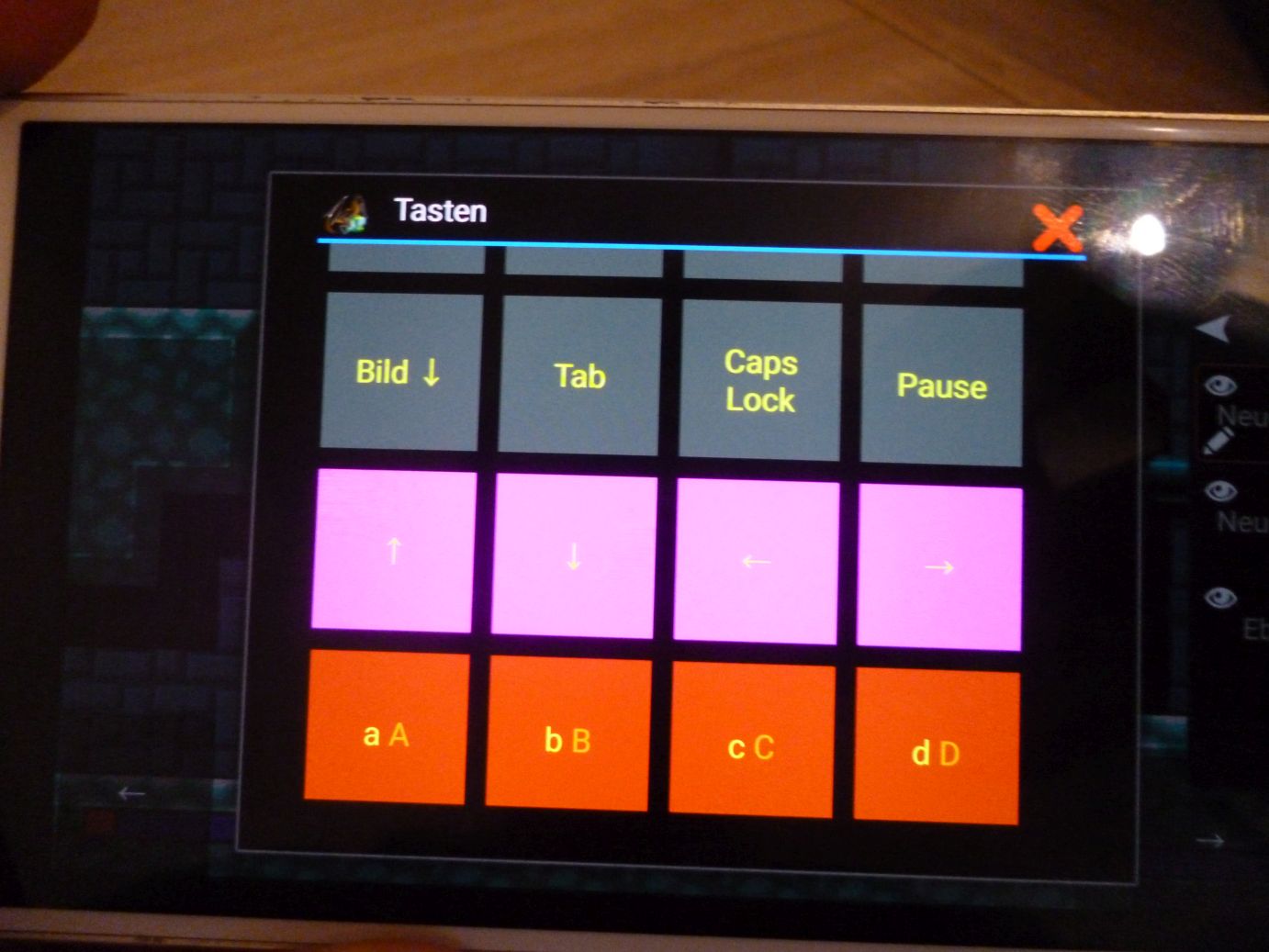
Das Ergebnis ist schon mal nicht schlecht! Mit etwas gutem Willen sieht das tatsächlich nach einer App von einem Indie-Entwicklerstudio für 0,99€ aus dem PlayStore aus. 😉
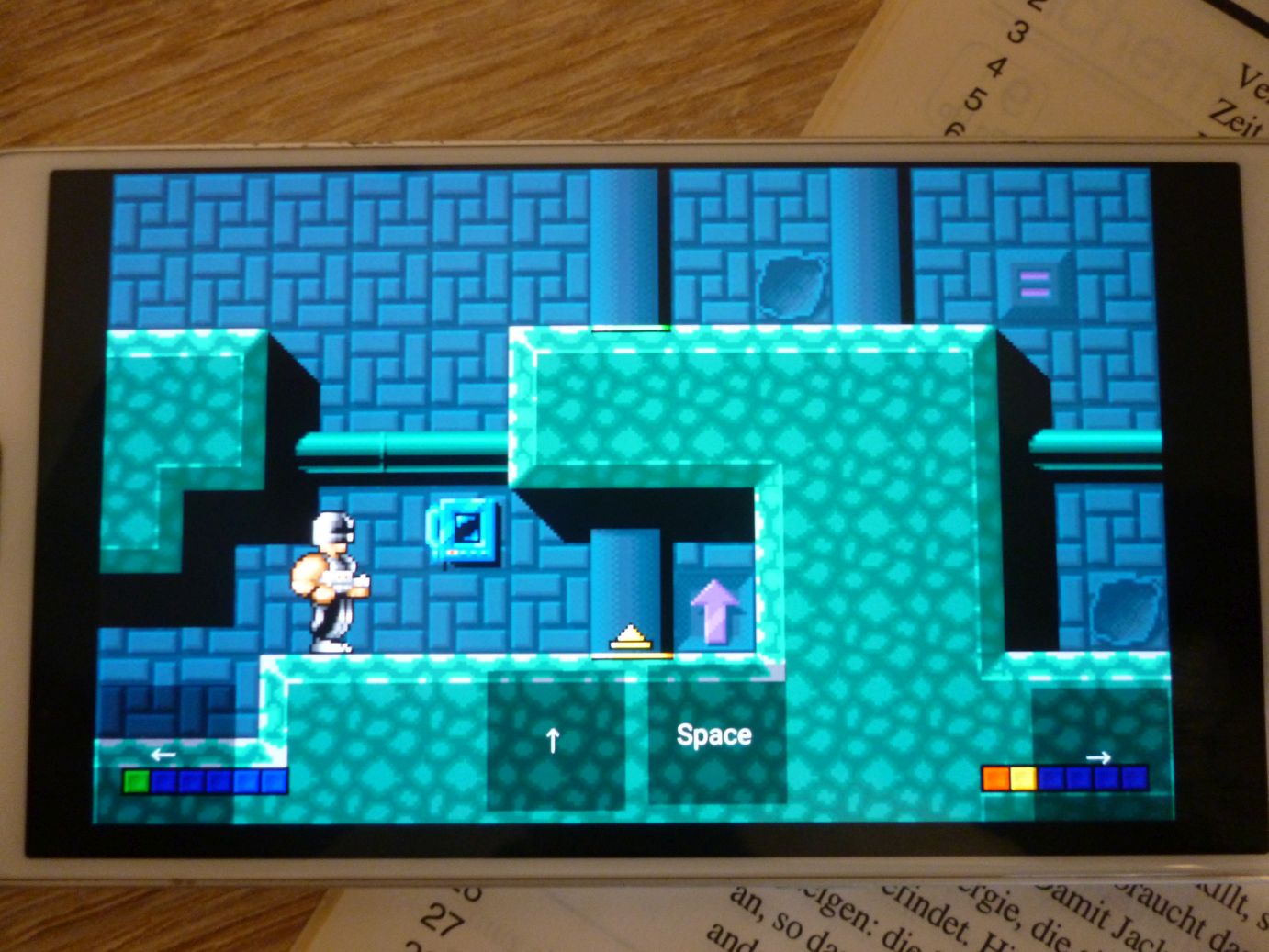
So 100% zufrieden bin ich aber noch nicht. Irgendwie möchte ich trotzdem die Idee mit der Tastatur nochmal aufgreifen, damit wäre es doch eigentlich am authentischsten, oder? 🙂
Nur leider bietet der OTG-Adapter ja nur einen USB-Port, wenn es dafür doch auch eine Lösung gäbe – quasi so etwas wie einen USB-Hub…
Wer mich kennt, weiß was jetzt kommt. Erinnert sich noch jemand an Artikel #10? Hätte selbst nicht gedacht, dass ich dieses schöne Stück so schnell wieder gebrauchen könnte 😀

Darf ich vorstellen? Aus der Abteilung „because i can“ des Unternehmens „mad scientist inc.“ präsentiere ich:

Tatsächlich werden beide Geräte vom S6 einwandfrei erkannt. Android bietet sogar ein eigenes Menü mit Tastatureinstellungen an (z.B. wie soll die virtuelle Android-Tastatur reagieren, sobald eine physikalische Tastatur angeschlossen wird, etc.)!
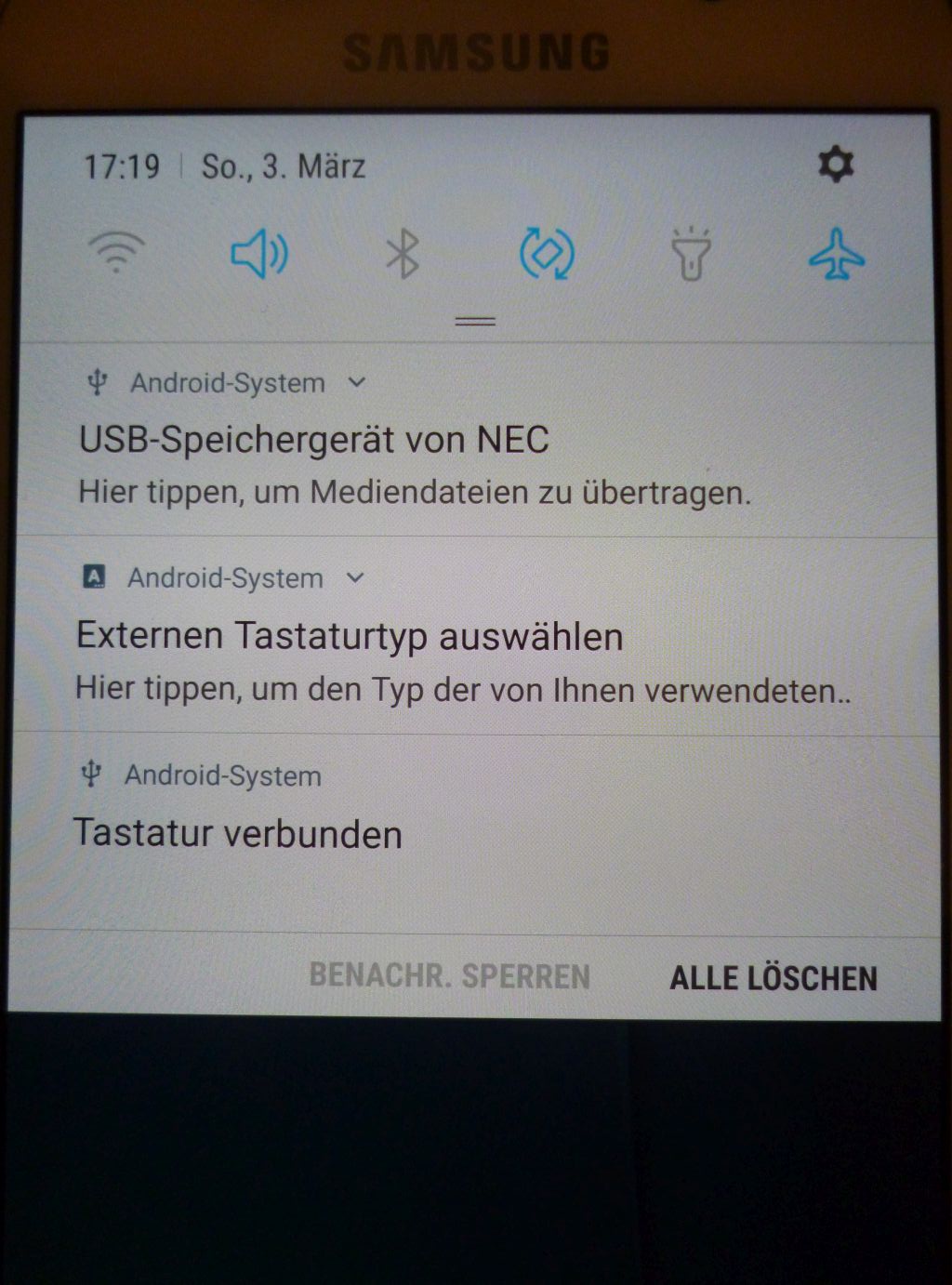
Tatsächlich lässt sich unser Protagonist über die Tastatur steuern 🙂

Einziges Manko: Da es sich um einen passiven USB-Hub (keine eigene Stromversorgung) handelt, wird der Akku des S6 doch relativ schnell leer – kein Wunder, für so ein Szenario wurde die Micro-USB-Buchse mit Sicherheit nicht konzipiert 😉
Moderne und Vergangenheit in Harmonie vereint… Ach, ist das nicht schön? 🙂